Loja Virtual - Páginas - Cursos Modelo 1
Como criar uma página, em sua Loja Virtual, para a exibição de seus cursos.
Neste artigo, vamos mostrar como você pode criar uma página para exibir seus cursos.
No Sistema Tutor selecione o Módulo Loja Virtual
Selecione no menu lateral o campo Site
Clique no botão Alterar da sua Loja Virtual
(exemplo)

Selecione a aba Páginas

Localize uma página

Clique no Botão Conteúdo
Na parte interna clique no botão Incluir um Novo Conteúdo
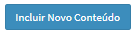
Selecione o tipo de conteúdo Cursos - Listagem

Se desejar que em sua página sejam exibidos Título e Comentário, preencha os respectivos campos.

Possui menu Categorias?
Se desejar exibir na página o menu com navegação pelas categorias e subcategorias criadas para a Loja Virtual, selecione uma das opções: na lateral, superior ou não exibida.
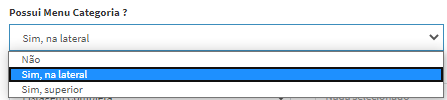
Na lista de Conteúdo, selecione qual regra da lista será vinculada na página.
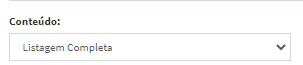
No campo Lista de Categorias , para este modelo, você não selecionará como categorias.
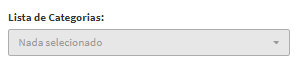
Selecione qual será o modelo de Ordenação da página
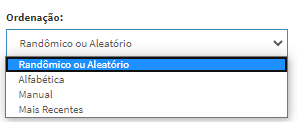
Se você escolher o tipo ordenação manual, terá que organizar a posição dos cursos na listagem que está localizada no Módulo Acadêmico > aba Manutenção dos Cursos > aba Produtos ou Turmas.
Na parte inferior da aba Produtos ou Turmas > clique no botão Ordenar Cursos e organize a listagem dos cursos.

Regras dos campos Label

Label 1 - será o nome do botão para todos os cursos com valor na página
Label 2 - será o nome do botão para todos os cursos sem valor na página
Label 3 - será o nome do botão que leva à descrição do curso
Label 4 - é exibido acima do valor
Label 5 - é exibido abaixo do valor
Exemplo dos campos preenchidos

Preenchidos os campos clique em Salvar
Posição da Página na Loja Virtual
Clique na aba menu

Localize e clique no botão Incluir um Novo menu
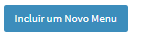
Selecione o Tipo Menu, preencha Nome e selecione a página que criou no passo a passo anterior.
(exemplo)
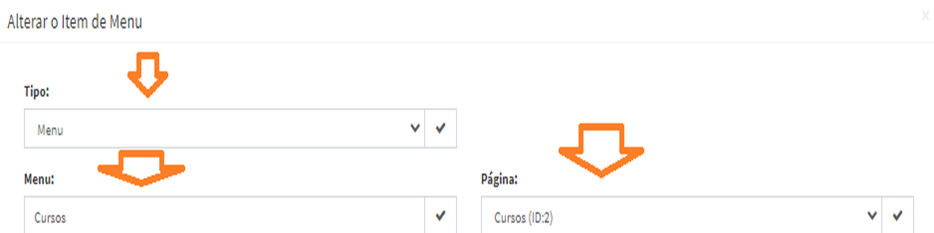
Na lista ONDE selecione a posição Menu (ou Menu e Rodapé) e clique em Salvar

(não preenche os demais campos neste modelo)
Para exibir em sua loja Clique no botão Publicar virtual
Uma publicação pode levar de 1 a 5 minutos para ser processado e exibido na Loja Virtual.
Como o exemplo criado será exibido na Loja Virtual

Quando o usuário clicar
Menu categorias e subcategorias na lateral

Menu Categorias superior


.................................................. .................................................. .................................................. .................................................. ..
Se desejar modificar o nome da página "Cursos" para outra opção, clique no botão Alterar
Modifique o Nome e o Link

Clique em salvar
Artigos relacionados
- Portal do Aluno - Pagina de Login
- Categoria
- Como integrar com RDStation 3.0 para sua Loja Virtual
- Locais para disponibilizar Vídeos na Loja Virtual
- Loja Virtual - Pixel e Meta Tag do Facebook
- Página de apresentação do Corpo Docente (Professores)
- Aba Pagamento Online > Campo de integração do Gateway (nova versão)
- Integração >Asaas > Como configurar o ASAAS na TUTOR
- Como trabalhar com a aplicação de CSS e HTML nos sites pelo Sistema Tutor
- Como fazer o Redirecionamento do Site