Loja Virtual - Páginas - Cursos Modelo 2
Como criar páginas para a exibição de seus cursos separadas por categorias e com a opção de submenu.
No Sistema Tutor selecione o Módulo Loja Virtual
Selecione no menu lateral o campo Site
Clique no botão Alterar da sua Loja Virtual
(exemplo)

Selecione a aba Páginas

Na parte interna e inferior clique no botão Incluir uma nova Página
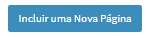
Preencha o Nome e o Link e clique em salvar
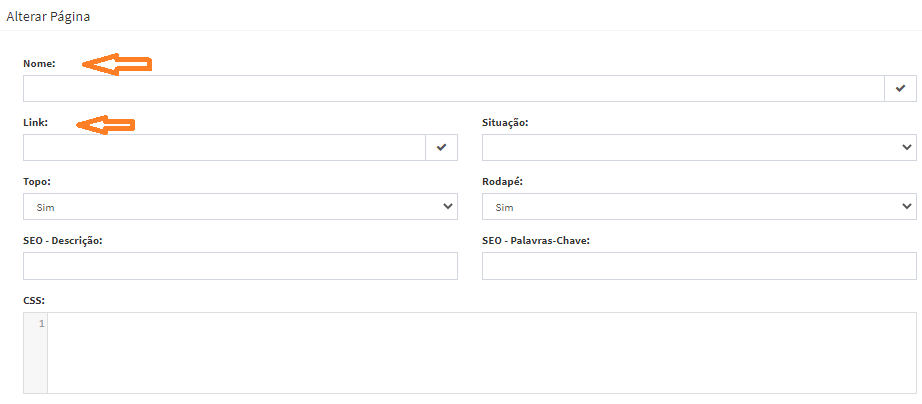
Localize a página criada
(exemplo criamos a página TI e Programação)

Clique no Botão Conteúdo
Na parte interna clique no botão Incluir um Novo Conteúdo
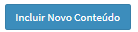
Selecione o tipo de conteúdo Cursos - Listagem

Se desejar que sua página seja exibida Título e Comentário, preencha os respectivos campos.

Possui menu Categorias?
Se desejar exibir na página o menu com navegação pelas categorias e subcategorias criadas para a Loja Virtual, selecione uma das opções: na lateral, superior ou não exibida.
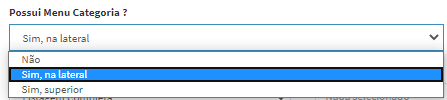
Na lista de Conteúdo, selecione qual regra da lista será vinculada na página.
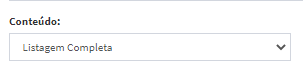
No campo Lista de Categorias , para este modelo, você selecionará as categorias e subcategorias com os cursos que serão exibidos nesta página
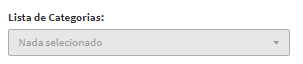
(exemplo)
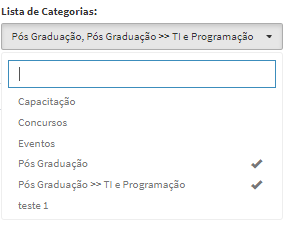
Selecione qual será o modelo de Ordenação da página
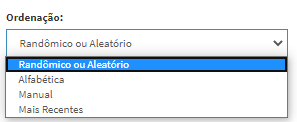
Se você escolher o tipo ordenação manual, terá que organizar a posição dos cursos na listagem que está localizada no Módulo Acadêmico > aba Manutenção dos Cursos > aba Produtos ou Turmas.
Na parte inferior da aba Produtos ou Turmas > clique no botão Ordenar Cursos e organize a listagem dos cursos.

Regras dos campos Label

Label 1 - será o nome do botão para todos os cursos com valor na página
Label 2 - será o nome do botão para todos os cursos sem valor na página
Label 3 - será o nome do botão que leva à descrição do curso
Label 4 - é exibido acima do valor
Label 5 - é exibido abaixo do valor
Exemplo dos campos preenchidos

Preenchidos os campos clique em Salvar
Posição da Página na Loja Virtual
Clique na aba menu

Localize e clique no botão Incluir um Novo menu
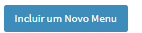
Selecione o Tipo Menu e preencha o Nome
(exemplo)
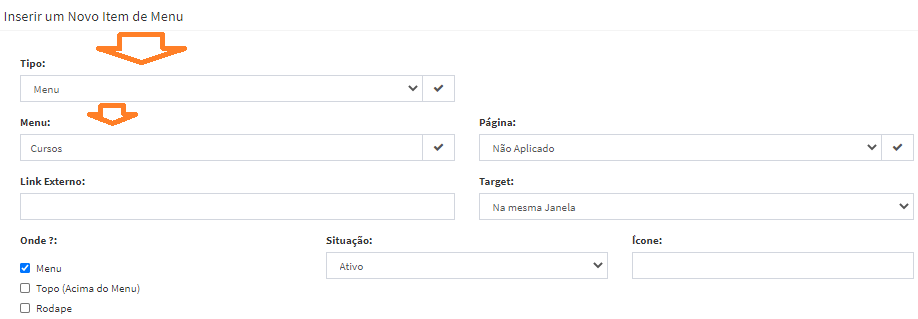
Na lista ONDE selecione a posição Menu (ou Menu e Rodapé) e clique em Salvar

(não preenche os demais campos neste modelo)
Agora vamos criar o Submenu
clique no botão Incluir um Novo menu
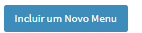
Selecione o Tipo: Submenu
Selecione o Menu Pai deste Submenu
Preencha o Nome e selecione a página que criou
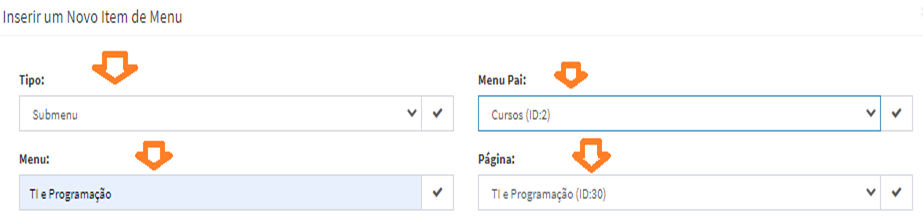
Na lista ONDE selecione a posição Menu (ou Menu e Rodapé) e clique em Salvar

Clique em Salvar
Para exibir em sua loja Clique no botão Publicar virtual
Uma publicação pode levar de 1 a 5 minutos para ser processado e exibido na Loja Virtual.
Como o exemplo criado será exibido na Loja Virtual

Menu Cursos >>> Submenu TI e Programação
Outros Exemplos da página:
Menu categorias e subcategorias na lateral
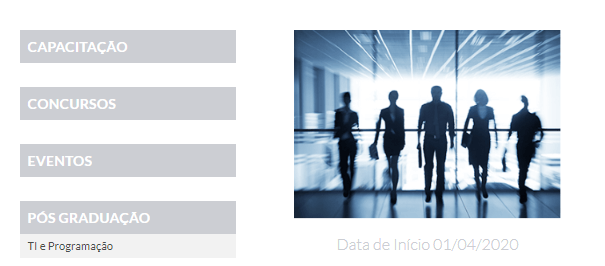
Menu Categorias superior


Artigos relacionados
- Loja e Portal > Alterar Títulos das páginas
- Como funciona o Google Tag Manager - GTM
- Linha do Tempo
- Integração > Pagar.me > Instalação Dashboard 2.0 API 5
- Loja Virtual - Como criar Categorias e Subcategorias
- Barra de Pesquisa Loja Virtual
- Split de Pagamento - Pagseguro
- Como integrar com RDStation 3.0 para sua Loja Virtual
- Portal do Aluno - Principais Paginas
- Introdução ao Modulo Loja Virtual