Como criar uma TURMA

Olá! Neste artigo vamos mostrar o passo a passo para criar o modelo de Curso no estilo de TURMA.
O Tutor possui 2 modelos de Curso a Turma e o Produto.
O modelo de Turma é geralmente mais utilizado pelo segmento Escolar, com aulas presenciais ou ao vivo com datas fixas, que façam gestão por divisão de disciplinas e carga horária. Se seu projeto for do segmento online com aulas gravadas e ao vivo, você pode usar o modelo de Produto.
 Vamos iniciar a criação da Turma?!
Vamos iniciar a criação da Turma?!
Selecione o Módulo Acadêmico > clique no menu Criação de Cursos > clique no submenu Turma
Clique no Botão Incluir uma nova Turma
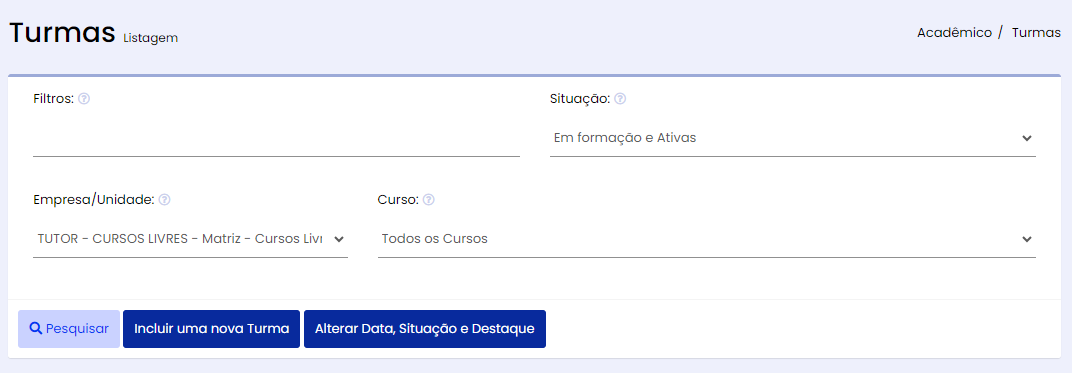
Aba Básico

Campos da Aba Básico no cadastro da turma:
Tipo: turma (curso normal) ou turma pacote (para criar combos)
Código: código interno de controle da instituição (não é exibido aos alunos).
Nome: nome interno de controle da instituição (não é exibido aos alunos).
Nome Comercial (Site): nome externo, que será exibido nos sites aos alunos e usuários.
Link: é o link de navegação do curso, em geral se repete o nome comercial (não pode ser link externo).
Carga Horária: carga horária total da turma.
Comentário: campo para a Loja Virtual, que ficará próximo ao nome da turma no site (preenchimento opcional).
Unidade: empresa ou unidade a qual a turma será vinculada.
Sala: sala a qual a turma ocupará no presencial (preenchimento opcional).
Imagem: campo para fazer o upload da imagem de divulgação da turma.
Imagem p/ Portal do Aluno: campo para fazer o upload da imagem da turma no portal do aluno, se não preenchido automaticamente será a imagem do campo anterior (preenchimento opcional).
Imagem de Capa: campo para fazer o upload da capa de divulgação da turma, fica na página de descrição para os layouts que possuem a opção (preenchimento opcional).
Vídeo de Demonstração: campo para seleção de um vídeo de demonstração, será exibido na Loja Virtual na página descrição da turma (preenchimento opcional).
Vídeo de Apresentação: campo para seleção de um vídeo de apresentação, será exibido na Loja Virtual na página de descrição da turma (preenchimento opcional).
Situação: status da turma no sistema, você deverá selecionar uma das opções abaixo para sua turma:
Em formação (não exibe na Loja ou no campo de matrícula)
Prevista(exibe na Loja e abre para receber matrículas)
Confirmada (exibe na Loja e abre para receber matrículas)
Em Andamento (não exibe na Loja, fica ativa apenas internamente no sistema)
Lotada e Esgotada (exibe na Loja, mas não permite a realização de matrícula)
Encerrada e Finalizada (a turma que já encerrou suas atividades, remove da lista de turmas ativas)
Cancelada (a turma divulgada e que não formou quórum, remove da lista de turmas ativas)
Tipo de Encerramento: regra de encerrando do acesso dos alunos na turma, você deverá selecionar uma das opções abaixo:
Manual (a instituição vai trocar manualmente a situação para encerrada/finalizada, encerrando assim o acesso dos alunos(as))
Data de Início ou Data da Matrícula + Prazo de Disponibilidade (o prazo de acesso do aluno(a) vai contabilizar ou a partir da data de início ou da data de sua matrícula + o prazo selecionado)
Data Fim + Prazo de disponibilidade (o prazo de acesso do aluno(a) vai contabilizar a partir da data fim + o prazo selecionado).
Destaque: se a turma estará na página da Home da Loja em destaque ou não (preenchimento opcional).
Dt. de Encerramento de Matrículas: seleção para limitar até que data receberá matrículas na turma (preenchimento opcional).
Dt. de Encerramento para Lista de Presença: seleção para limitar até que data os professores poderão lançar a presença (preenchimento opcional).
Valor De: valor fictício (preenchimento opcional).
Valor: valor de custo da turma (este é o valor da turma que o usuário irá pagar).
Desconto 1x no Cartão: valor de desconto no pagamento à vista em Cartão (preenchimento opcional).
Qtde de Venda Confirmada (Ativo):
Forma de Pagamento: campo para seleção de qual/quais formas de pagamento serão daquela turma.
Pode abrir Dúvida?: campo para selecionar se os alunos(as) poderão abrir dúvidas nesta turma.
Pode abrir Fórum?: campo para selecionar se os alunos(as) poderão abrir dúvidas nesta turma.
Aluno pode marcar o vídeo como visto?: campo para selecionar se o aluno poderá marcar o vídeo como visto, mesmo sem ter visualizado.
Observação/Localização/Documento: campo interno, somente de visualização da instituição, para informação aos funcionários.
Contagem do percentual de Consumo
Vídeo: se os vídeos adicionados na trilha da turma farão parte da contagem da barra de progresso.
Material: se os materiais adicionados na trilha do produto farão parte da contagem da barra de progresso.
Avaliação: se as avaliações adicionadas na trilha da turma farão parte da contagem da barra de progresso.
Conteúdo: se os conteúdos (multimídias) adicionados na trilha da turma farão parte da contagem da barra de progresso.
Áudio: se os áudios adicionados na trilha da turma farão parte da contagem da barra de progresso.
Aba Conteúdo
A aba conteúdo deverá ser preenchida com a descrição da turma que será divulgada na Loja Virtual.
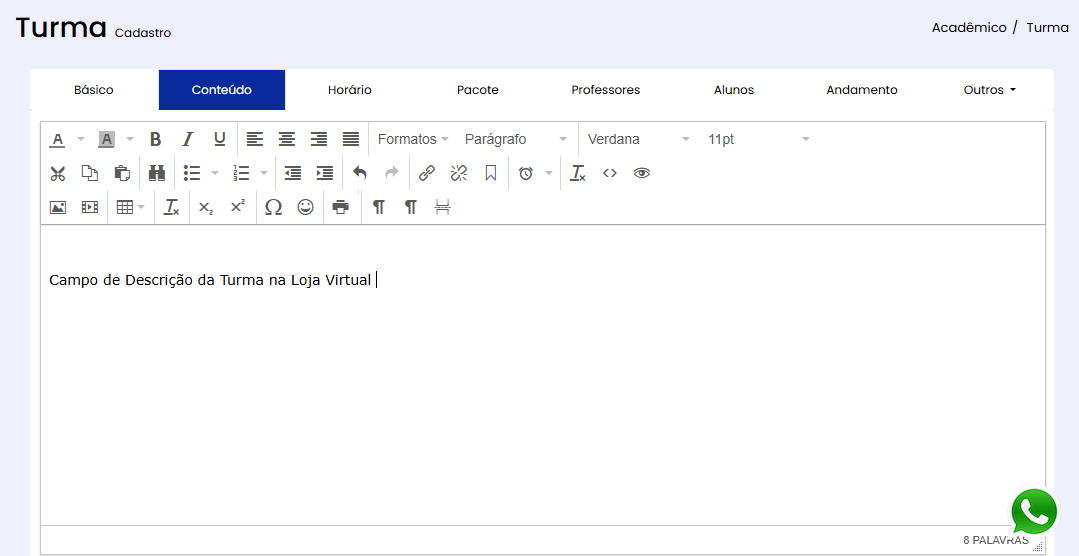
Na aba horário deverão ser selecionados o(s) turno(s) e os horários que ocorrerão as aulas.
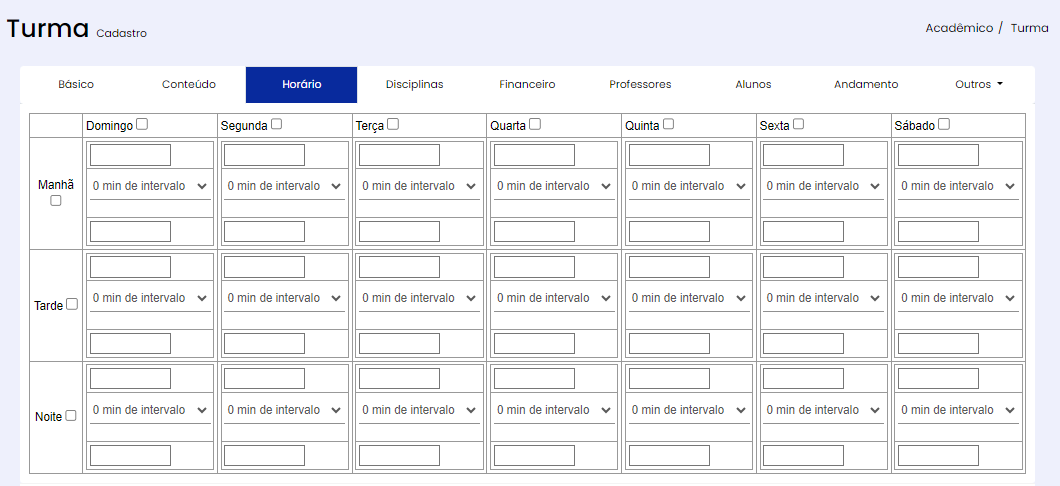
Exemplo de uma turma que terá aulas de segunda a sexta das 8h às 11h
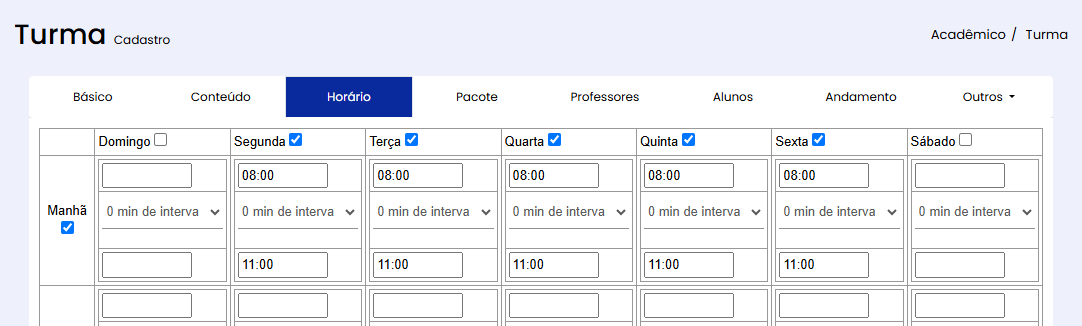
Aba Disciplinas
Na aba disciplinas deverão ser selecionadas as disciplinas que farão parte da turma e a carga horária e tempo de duração de encontro (tempo da aula) de cada disciplina. O preenchimento é decimal, assim por exemplo, se o tempo de aula for de 30 minutos o preenchimento deverá ser 0,5.
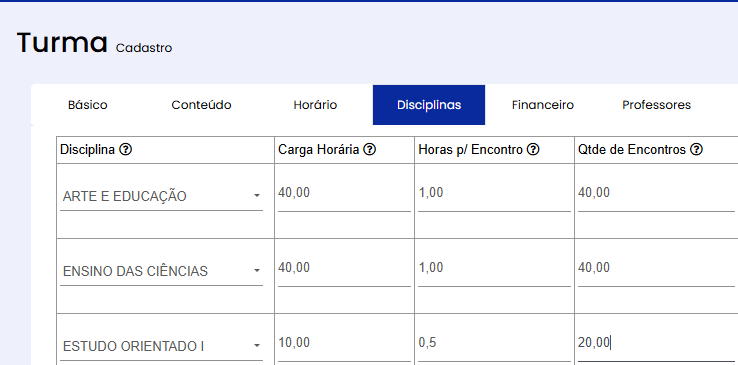
Aba Financeiro (opcional)
Para a venda de disciplinas de forma avulsa pelo campo de matrículas no Módulo Secretaria (não tem ação de venda pela Loja)
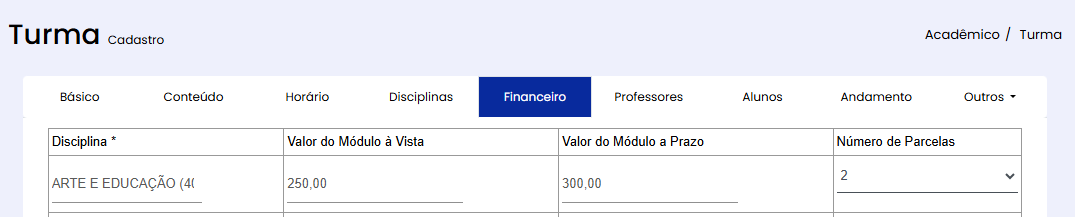
Aba Professores
Nesta aba deverão ser selecionados os professores que farão parte do corpo docente da turma e quais ações eles poderão acessar pelo Portal do Professor.
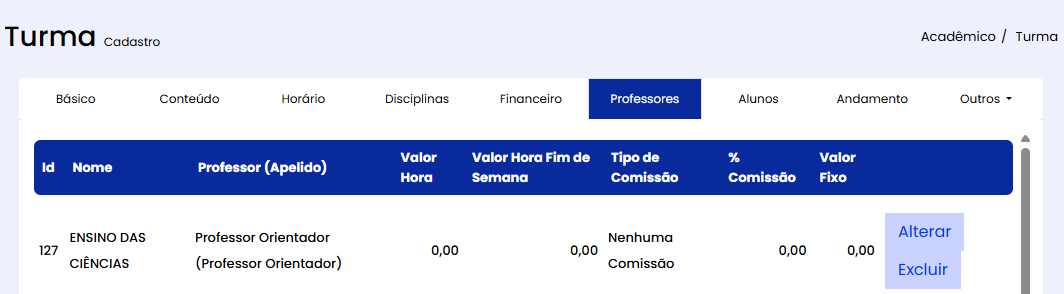
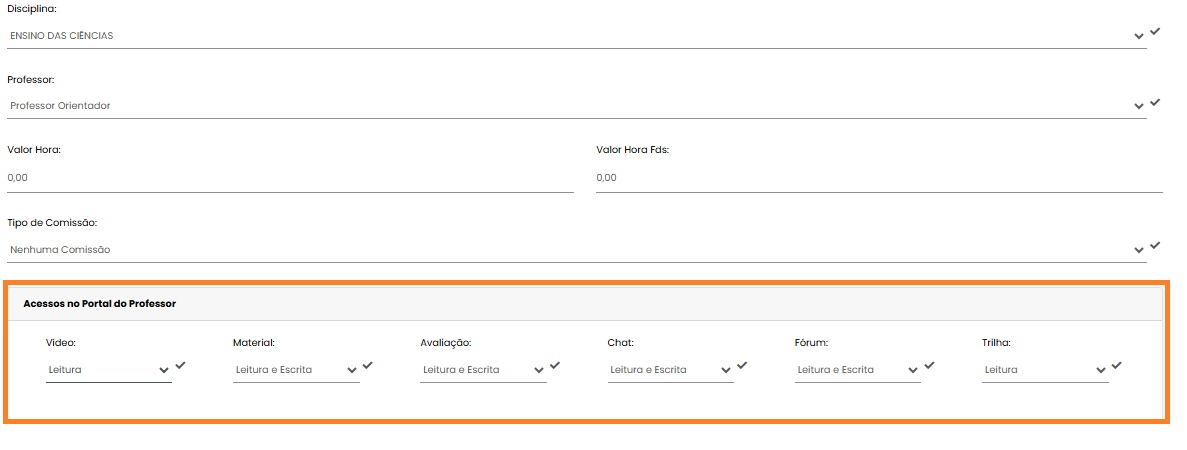
Aba Alunos
Na aba alunos serão exibidos os alunos(as) com matrícula na turma. O relatório dessa aba pode ser exportado.
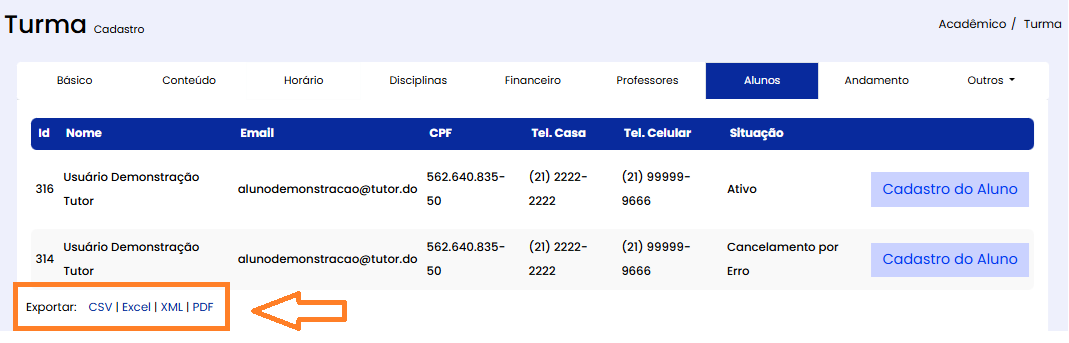
Aba Andamento
Na aba andamento será exibido o relatório de andamento dos alunos na turma. O relatório dessa aba pode ser exportado.
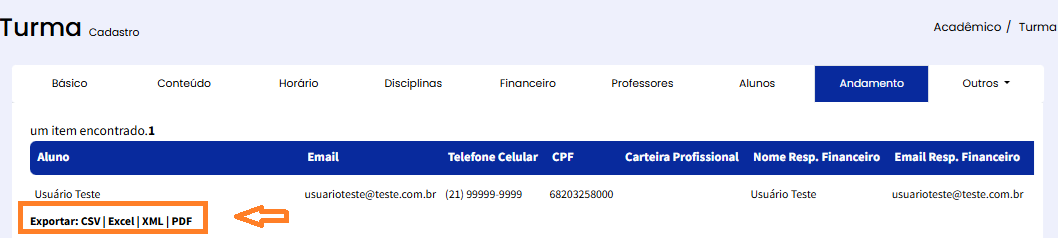
Aba Outros

Na aba Outros estão ações extras que podem ser aplicadas a turma:
Categoria - para selecionar a qual/quais categoria(s) a turma estará vinculada.
Certificado - campo para selecionar qual o modelo de Certificado e qual a regra de emissão do Certificado.
Documentos - seleção dos documentos obrigatórios que o aluno(a) terão que fazer upload no ato da matrícula pela Loja.
Pacote-Extra Produtos - campo para criar pacote entre a turma e produtos (não tem ação de matrícula retroativa).
Pacote-Extra Turma - campo para criar pacote entre turmas (não tem ação de matrícula retroativa).
Contrato e Recebido - campo para selecionar o Contrato/Recebido/Termo de Uso da turma.
Financeiro e Integrações - descontinuado
Site-Campos - para incluir link externo
Quadro de Horário (Trilha da Turma)
No quadro de horário será feito o lançamento das datas das aulas de sua Turma.
O Quadro de Horário será aberto de acordo com o preenchimento do campo Horário e no período indicado nos campos Data Início e Data Fim. A visualização do Quadro de Horário é apenas interna.
Para abrir o quadro de horário e realizar os agendamentos da Turma >> desça o menu lateral abaixo do Título da Turma >> clique no Botão Quadro de Horário.
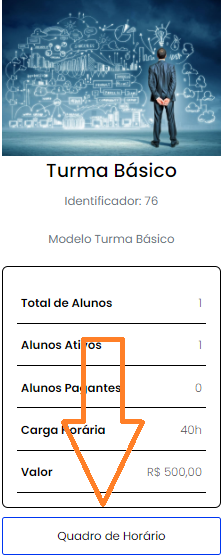
Ao acessar o Quadro de Horário utilize a Ferramenta para o Horário para realizar o lançamento dos agendamentos das aulas.
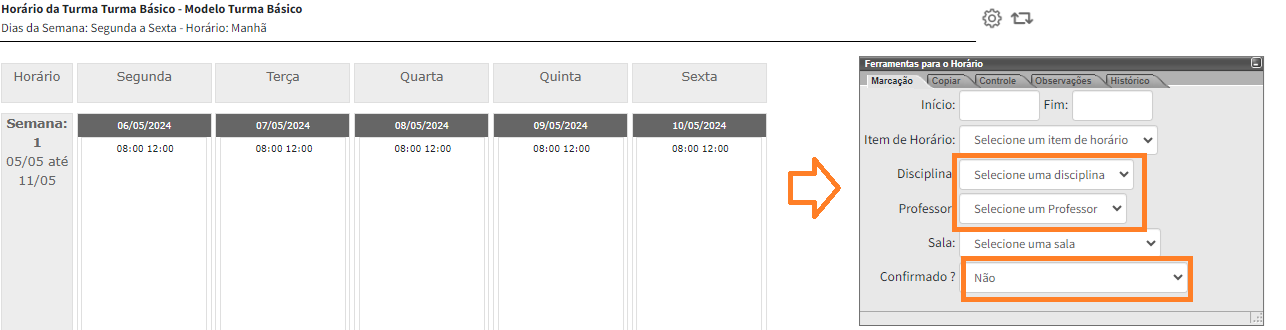
Exemplo: na ferramenta para Horário >> aba Marcação >> vamos selecionar a Disciplina >> o Professor(a) >> a situação de Confirmação.
Situação de Confirmação de cada agendamento (aula):
Não - horário não confirmado (ícone da mãozinha para baixo)
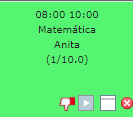
Sim com o Professor - horário confirmado com o Professor (ícone do boneco)
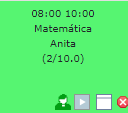
Sim, disponibilizado para o Aluno - Horário confirmado e liberado para visualização do Aluno (ícone do joinha)
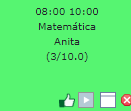
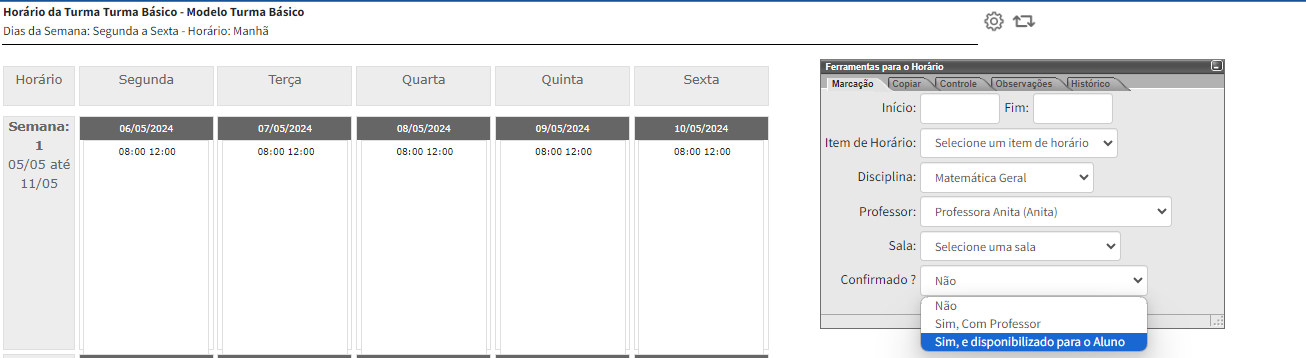
O agendamento por ser:
Opção 1 - Uma aula por dia
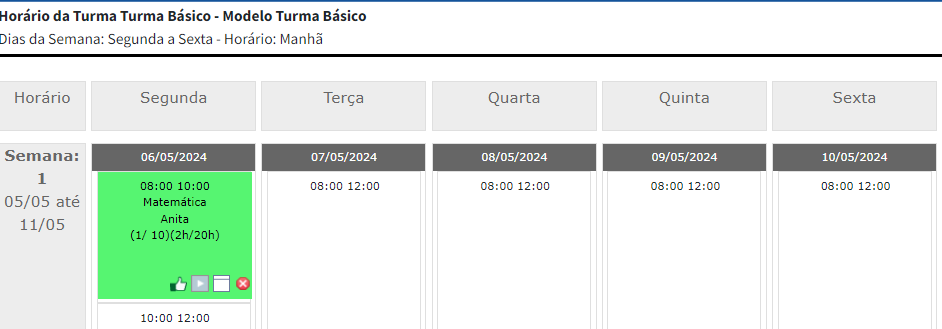
Opção 2 - mais de uma aula por dia utilizando o preenchimento da Hora de início e fim para lançar cada agendamento.
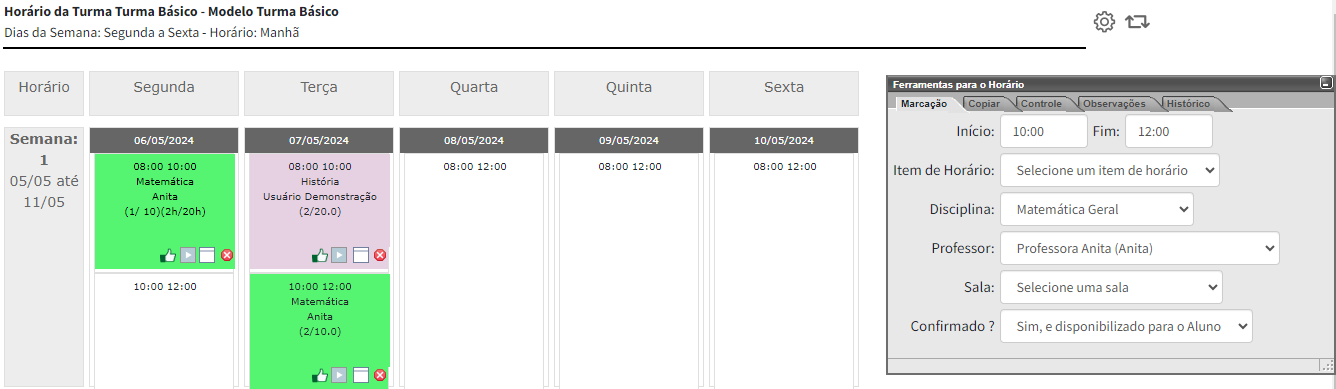
Inclusão de Conteúdo na Turma
A disponibilização de vídeos/materiais/avaliação/conteúdo multimídia na turma é feita no agendamento do quadro de horário através do ícone da seta.
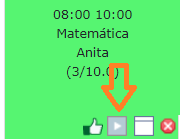
Ao clicar no ícone da seta será aberta a tela de disponibilização. Selecione o tipo de conteúdo que deseja disponibilizar >> a disciplina >> e faça a pesquisa na barra de busca >> ao localizar o conteúdo que deseja clique nele >> após clique no sinal de adicionar (+) para adicionar o conteúdo >> somente após adicionar clique em Salvar.
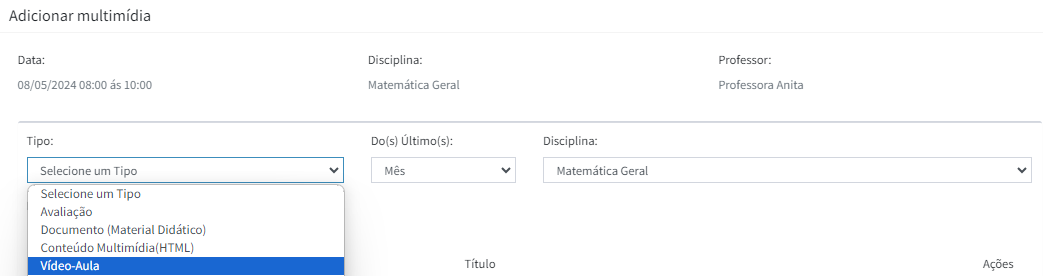
Como é o layout da Turma no Portal do Aluno?
No Portal do Aluno a trilha da Turma ficará em ordem alfabética das disciplinas e ao clicar em cada disciplinas serão exibidas as datas dos agendamentos liberados em ordem cronológica decrescente (da mais recente para a mais antiga).
Sim, a trilha da turma é por disciplina e data.
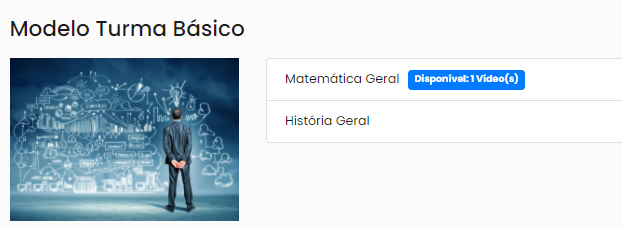
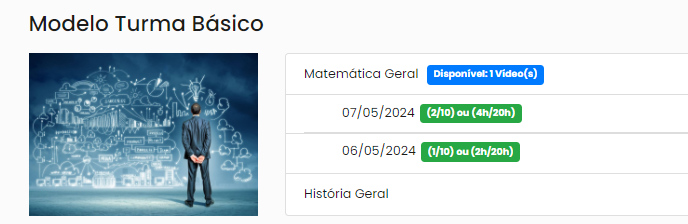

Parabéns! Você aprendeu a criar uma turma no sistema Tutor.
Um pouco mais sobre a turma...
TURMA PACOTE
Sim, o Tutor permite a criação de uma turma pacote, em outras palavras, a criação de combo de turmas básicas.
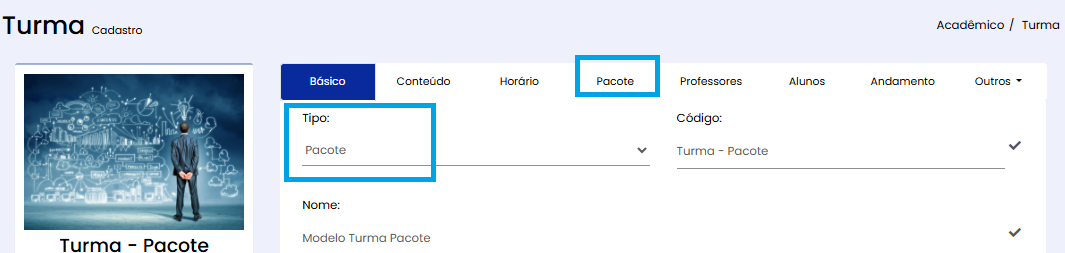
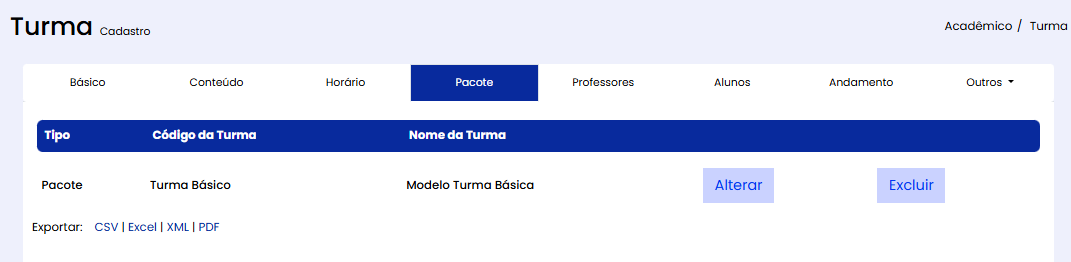
 Observações:
Observações:
Veja nosso artigo com a descrição das principais diferenças entre o modelo de Curso Turma e o Modelo de Curso Produto
A construção da turma é por disciplina e data, por este motivo deve ser usada por projeto que terão aulas no presencial que requerem controle de presença e/ou com aulas ao vivo com data fixa de ocorrência.
A construção da Turma exige mais ações de castrado que o modelo de curso produto.
Artigos relacionados
- Qual a finalidade de preencher o campo Carga Horária no Produto?
- Produto Pacote
- Portal do Professor
- Relatório > Relação de Andamento dos Alunos nos Cursos
- Relatórios > Relação de Notas
- Como criar um Produto do Tipo Link Externo
- Produto > aba Outros > Gamificação
- Produto > aba Site > Documentos
- Como lançar um produto em alguns passos.
- Como colocar um Produto com a sinalização_EM BREVE_na Loja Virtual