Troca de E-mail Padrão do Tutor para o E-mail da Instituição
Olá!
Neste artigo vamos explicar o fluxo para a configuração e alteração do e-mail padrão de comunicação no Sistema Tutor.
Todo projeto recebe por padrão a configuração do e-mail: comunicacao@nomedainstituição.sistematutor.com.br
O e-mail pelo domínio do Tutor pode ser substituição por um e-mail ativo da Instituição.
Vamos explicar cada fase deste fluxo.
Fase 1 - Solicitação de troca do e-mail no Servidor
A instituição deverá abrir o pedido de troca junto a nossa equipe de suporte e encaminhar o endereço de e-mail, com conta ativa, que deseja trocar e habilitar no Tutor.
A solicitação de troca será solicitada junto ao Servidor (atualmente Amazon)
O Servidor (Amazon) vai enviar para o e-mail que a Instituição indicou um link de validação
A Instituição deverá fazer a validação clicando no Link e sinalizar a equipe de Suporte que recebeu o link e validou.
Observação: o link de validação tem prazo de validação de 48horas, se passar deste prazo é preciso abrir nova solicitação de envio junto ao Servidor. Se o link passar do prazo, entre em contato com nossa equipe de suporte para abrir um novo pedido de envio do link de validação junto ao Servidor.
Fase 2 - Trocar do e-mail no Sistema Tutor
Atenção! Essa fase somente pode ser feita após a validação do link do Servidor e solicitação da senha a equipe de Suporte.
No Módulo Administrativo > Contas de E-mail > clique em Alterar
Neste campo estarão as contas do e-mail padrão do Tutor: comunicacao@nomedainstituição.sistematutor.com.br
(o fluxo abaixo deve ser feito nas 2 ações de e-mail Comunicação e News).
Imagem de exemplo
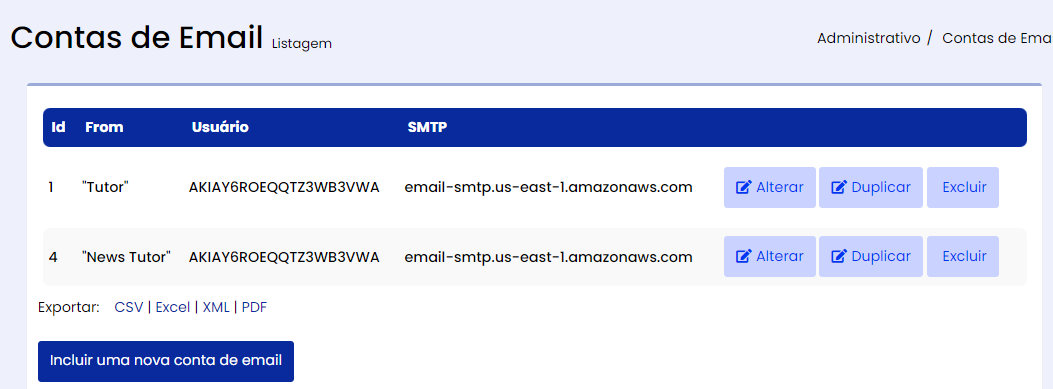
Preenchimento de cada campo:
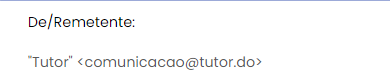
No campo De/Remetente > troque o e-mail padrão da Tutor para o a Instituição que teve a validação.
O preenchimento tem que ser feito a seguinte forma:
"Nome da Instituição" <e-maildainstituição@com.br>
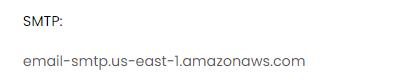
SMTP: vai preencher
email-smtp.us-east-1.amazonaws.com
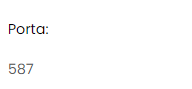
Porta: vai preencher
587
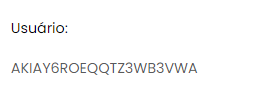
Usuário: vai preencher
AKIAY6ROEQQTZ3WB3VWA

Senha: entre em contato com a equipe de Suporte para solicitar a senha.
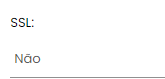
SSL: vai selecionar "Não"
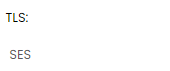
TLS: vai selecionar SES
e ao final vai clicar em Salvar
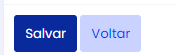
Fase 3 - Teste de Disparo
Após fazer a configuração de troca do e-mail > selecione o Módulo Acadêmico > Alunos > localize o seu cadastro de aluno e Reinicie a senha para o seu CPF
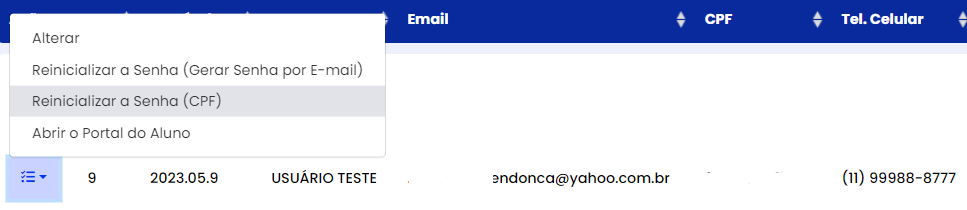
Veja se em seu e-mail de cadastro chegou o e-mail de comunicação de senha pelo e-mail da Instituição validado.
Plataforma com a gestão de Multiempresas
Se sua plataforma possui mais de uma empresa, você pode colocar um e-mail de comunicação para cada Instituição.
Você seguirá o mesmo processo do fluxo detalhado acima, a diferença é que quando for realizar a fase 2 do fluxo, você irá primeiro clicar no botão Incluir uma nova conta de e-mail >para abrir o campo de preenchimento dos dados.
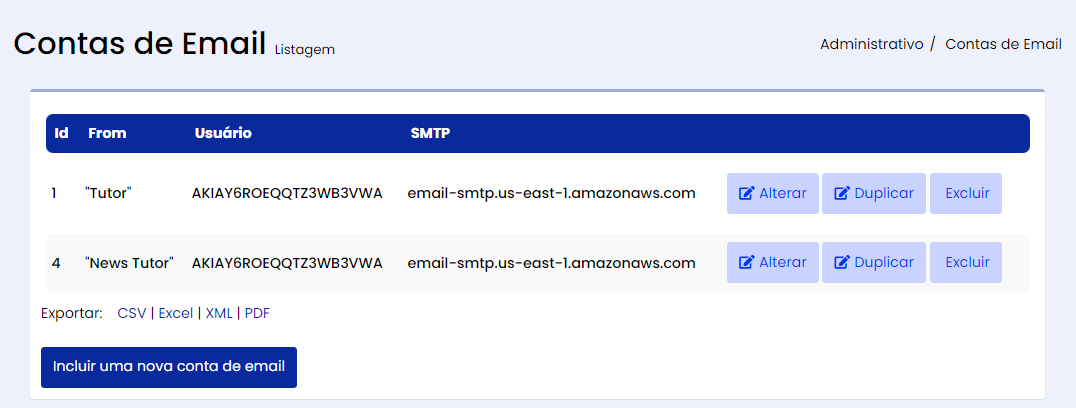
Após fazer o preenchimento conforme a orientação descrita na Fase 2
Você irá selecione no Módulo Administrativo o campo > Configuração de E-mail
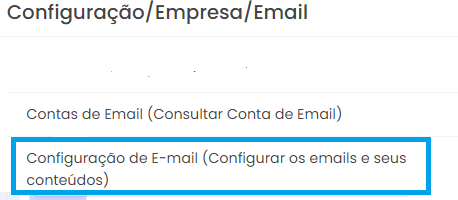
Ao final dos e-mail padrão > vai clicar no Botão Duplicar Configurações

Vai selecionar uma conta já criada no sistema Tutor (para copiar os e-mail padrão), preenche os dados com da Nova Empresa e fazer o upload da Logo da nova empresa.
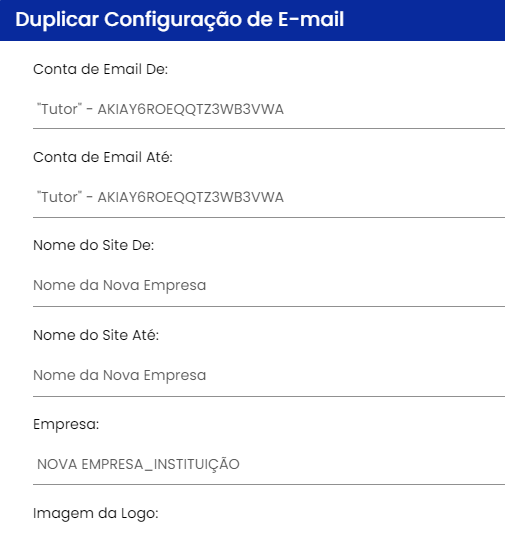
Após preencher os campos clique em Duplicar.
Após a ação de duplicação > clique em Alterar nos e-mail pela nova empresa e faça os ajustes dos textos
Feito os ajuste realize o teste de disparo conforme indicado na Fase 3.
Artigos relacionados
- Estado Civil
- Como integrar o VIMEO ao TUTOR
- Criação de uma nova Empresa e Multi-empresa e seus benefícios
- Como importar CPF sem pontos e traços
- Tipo de Documento > Documentos dos Alunos
- Perfil
- Posso criar mais de uma Empresa no Tutor?
- Motivo de Desconto
- Unificar Alunos Duplicados
- Campo Contrato Padrao (Contratos, Termo de Uso, Declaracoes e Recibos)