Produto Base de Questões

Olá! Neste artigo vamos explicar a ação do Produto Base de Questões.
Exemplo da tela do Produto Banco de Questões no Portal do Aluno
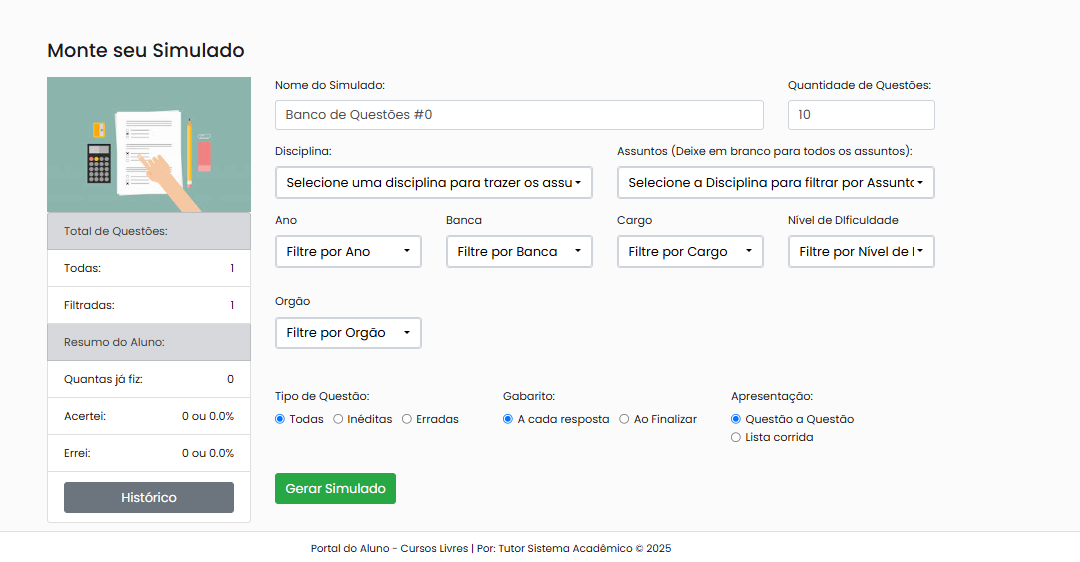
 Passo a passo para criar seu Banco de Questões
Passo a passo para criar seu Banco de Questões
Passo 1 - Cadastro das Disciplinas
Realize o cadastro ou a importação das disciplinas que farão parte da classificação das questões.
Para recordar ou aprender o fluxo de cadastro de Disciplinas clique no botão abaixo
Exemplo do campo de Disciplina no Produto Bando de Questões
No nosso exemplo "Direito Constitucional" é uma disciplina
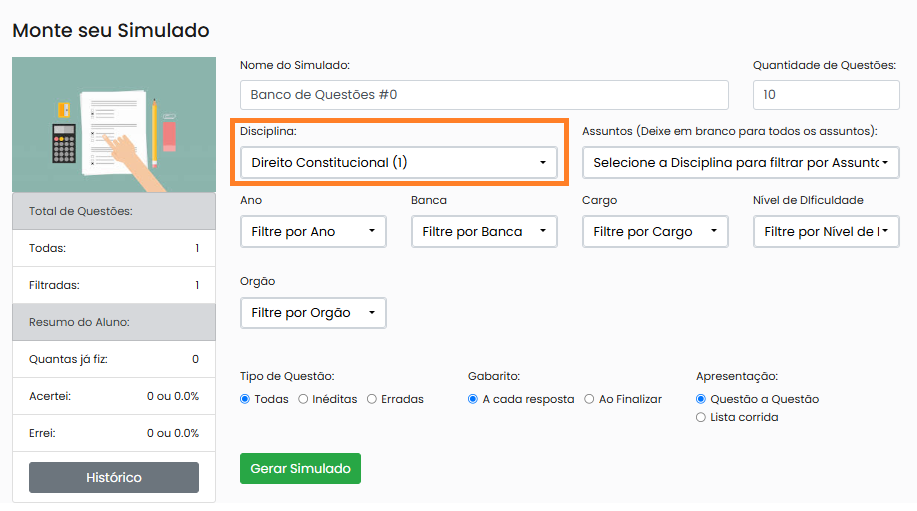
Passo 2 - Cadastro dos Temas
Realize o cadastro dos temas que farão parte da classificação das questões.
Para recordar ou aprender o fluxo de cadastro dos temas clique no botão abaixo
Exemplo do campo dos Temas/Assunto no Produto Bando de Questões
No nosso exemplo Direitos Fundamentais (tema raiz) e Direito à Igualdade (tema)
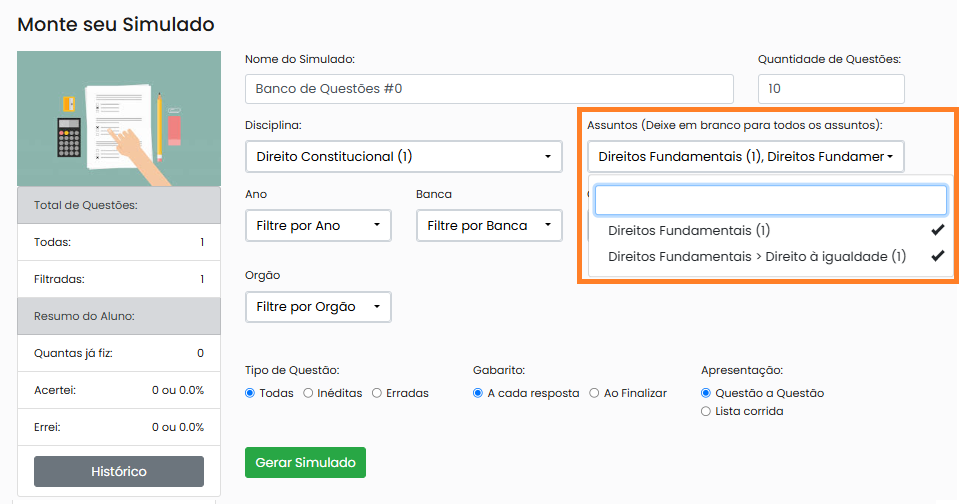
Passo 3 - Criação do Tipo de Lista
Tipo de Lista será a classificação da Lista para ser usada como filtro na ação do Banco de Questões.
Para recordar ou aprender o fluxo de cadastro do Tipo de Lista clique no botão abaixo
Exemplo do campo dos Tipos de Lista no Produto Bando de Questões
No nosso exemplo Ano, Banca, Cargo, Nível de Dificuldade e Órgão são os filtros Tipo de Lista
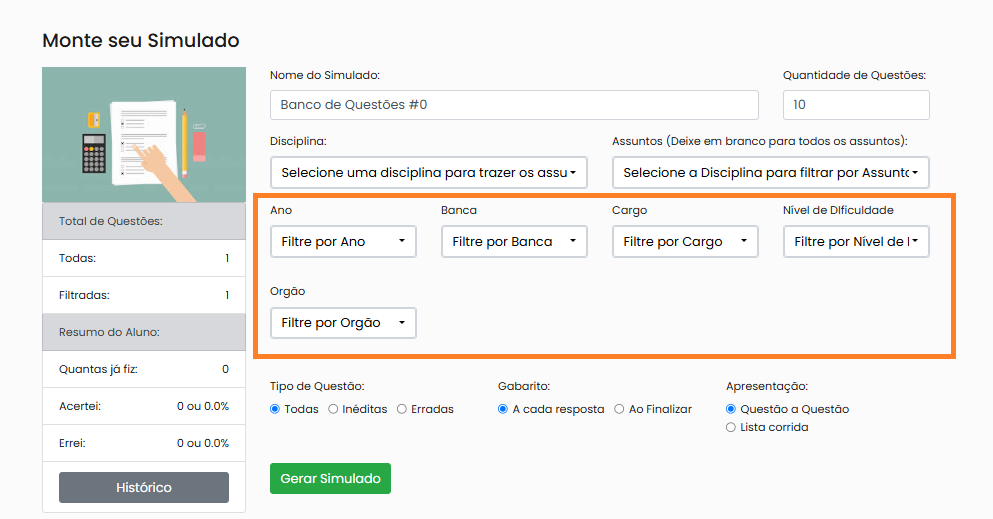
Passo 4 - Criação das Listas de Questões
Listas é o conjunto que vai reunir um grupo de questões: a lista pode ser por concurso/disciplina/assunto.
Para recordar ou aprender o fluxo de cadastro das Listas de Questões clique no botão abaixo
Exemplo das Lista de Questões no Produto Bando de Questões
No nosso exemplo são listas de questões FCC, 2023, Analista Administrativo, TRT 1ª Região.
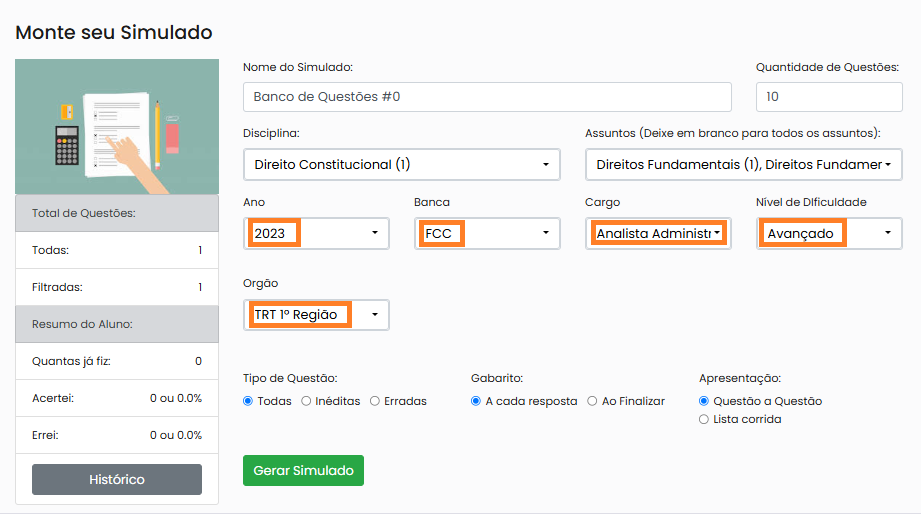

Parabéns! Você acabou de aprender os campos para classificar as questões de seu Banco de Questões.
 Agora vamos aprender a Cadastrar ou Importar as questões para o Tutor
Agora vamos aprender a Cadastrar ou Importar as questões para o Tutor
Passo 5 - Cadastro das Questões
Você pode realizar o cadastro manual das questões ou a importação a partir da nossa planilha modelo.
5.1 - CADASTRO MANUAL DAS QUESTÕES
No Menu Questões >> Clique no botão Incluir uma nova Questão
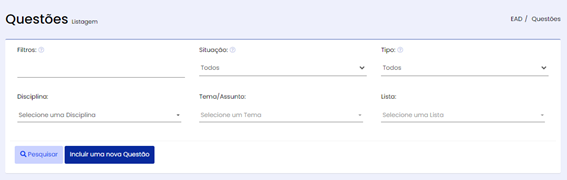
Na aba Questão selecione se será o tipo Objetiva ou Discursiva e faça a inclusão do texto da pergunta.
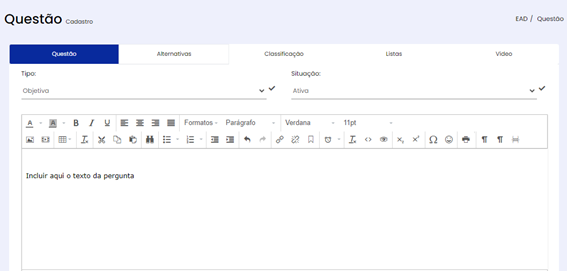
agora na aba Alternativas >> selecione a quantidade de alternativas e faça a inclusão de cada resposta.
No campo das Alternativas, você também pode adicionar, nos Comentários, observações quanto às respostas (Comentários não é obrigatório).
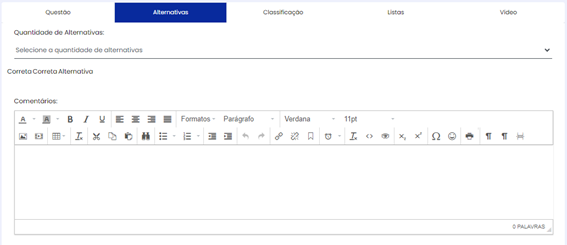
na aba Classificação selecione a disciplina da questão e os respectivos temas.
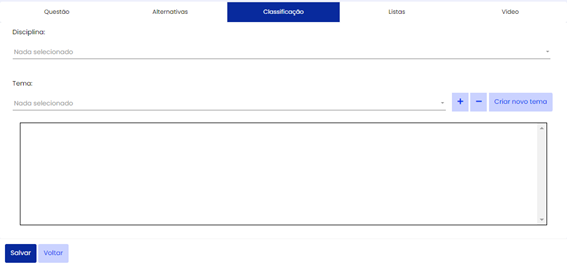
Exemplo:
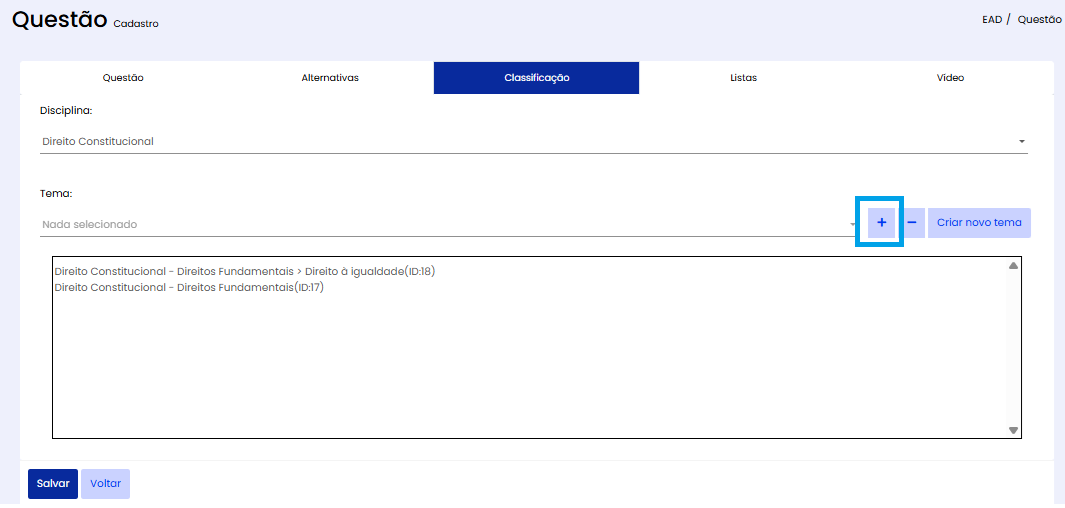
na aba Listas, selecione, para o lado direito, a lista à qual a questão estará vinculada
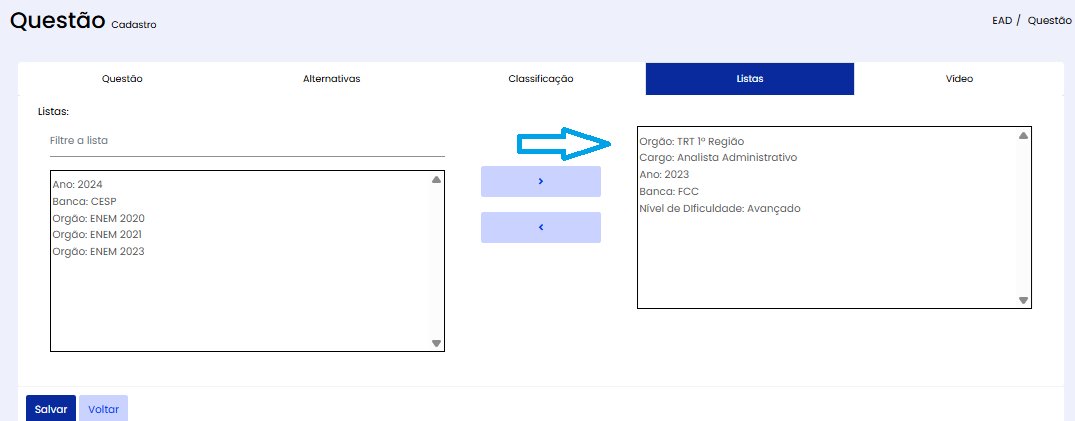
na aba Vídeo pode ser vinculado um vídeo da correção da questão (vídeos de correção não são obrigatórios)
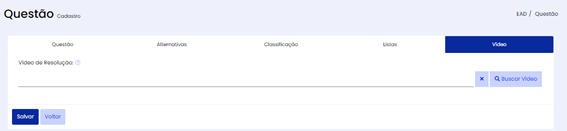
Ao final das ações clique em Salvar.
5.2 CADASTRO DAS QUESTÕES POR IMPORTAÇÃO (MODELO DA PLANILHA EXCEL)
No Menu Questões ao final da página você irá localizar o Botão IMPORTAR QUESTÕES, neste campo estará disponível nosso modelo de planilha para a importação das questões.
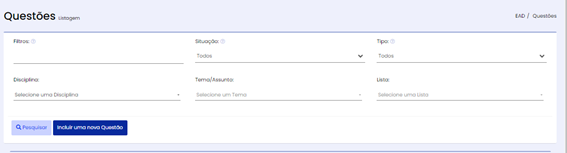


 Observação Importante: o sistema apenas aceita o modelo padrão de planilha em XLS, nenhuma coluna da planilha pode ser excluída. A extensão do arquivo precisa ser Excel 97-2003 XLS. A planilha não pode conter fórmulas do Excel. Na planilha, em cada coluna estão orientações quanto ao preenchimento.
Observação Importante: o sistema apenas aceita o modelo padrão de planilha em XLS, nenhuma coluna da planilha pode ser excluída. A extensão do arquivo precisa ser Excel 97-2003 XLS. A planilha não pode conter fórmulas do Excel. Na planilha, em cada coluna estão orientações quanto ao preenchimento.
Colunas da Planilha:
Questões - coluna para incluir o número da questão
Enunciado - coluna para incluir a pergunta
Comentários/Resposta Discursiva - coluna para incluir os comentários de resposta ou o gabarito de reposta das questões discursivas
Tipo(O=Objetiva, D=Discursiva, R=Oral - coluna para selecionar qual é o Tipo de Questão
Certa - coluna para indicar qual é a opção de resposta correta para questões objetivas
Disciplina e Tema - coluna para indicar a Disciplina e os temas de classificação da questão , que deverão ser separados por ponto é vírgula (;)
Lista (Podem ser Id ou nome, separado por pont-vírgulas) - coluna para indicar a Lista de Questão a qual a questão ficará vinculada
Id do vídeo de Resolução - coluna para indicar o ID do vídeo de correção
Extra - coluna para comentários extras
Opções - são as respostas que deve ficar separadas por coluna Opção 1/Opção 2/ Opção 3
 Agora com sua Base de Questões construída você pode selecionar as questões nas avaliações ou criar o produto Base de Questões.
Agora com sua Base de Questões construída você pode selecionar as questões nas avaliações ou criar o produto Base de Questões.
Passo 6 - Criar o Produto do Tipo Banco de Questões
Na tela de criação dos Produtos >> clique em Incluir um Novo Produto
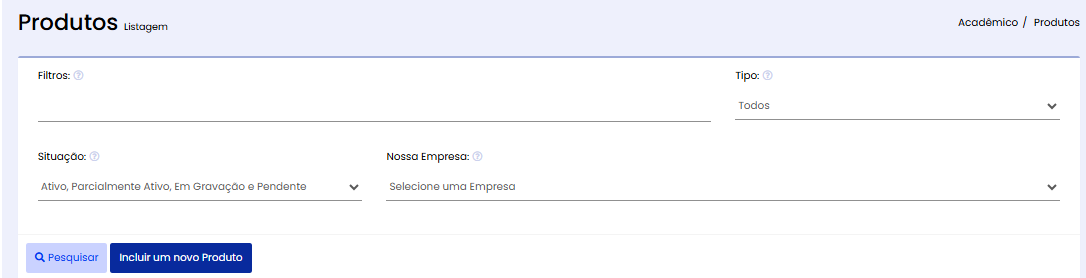
Selecione o Tipo Base/Banco de Questões e faça o preenchimento dos demais campos de cadastro do produto.
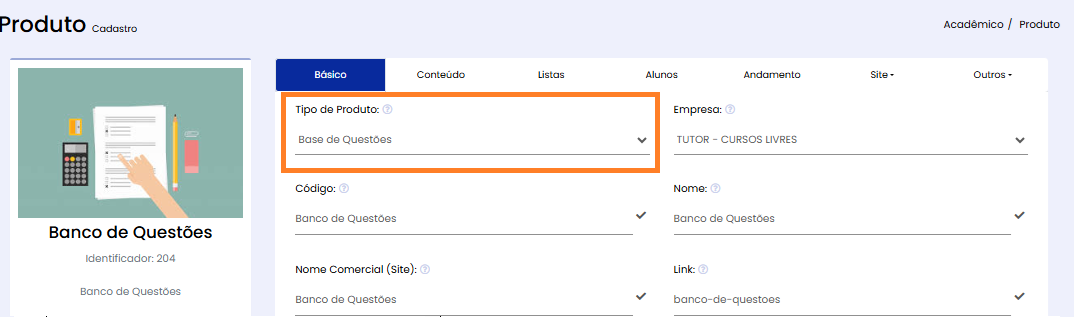
Na aba Lista > selecione as Listas de Questões que poderão ser acessadas pelos alunos
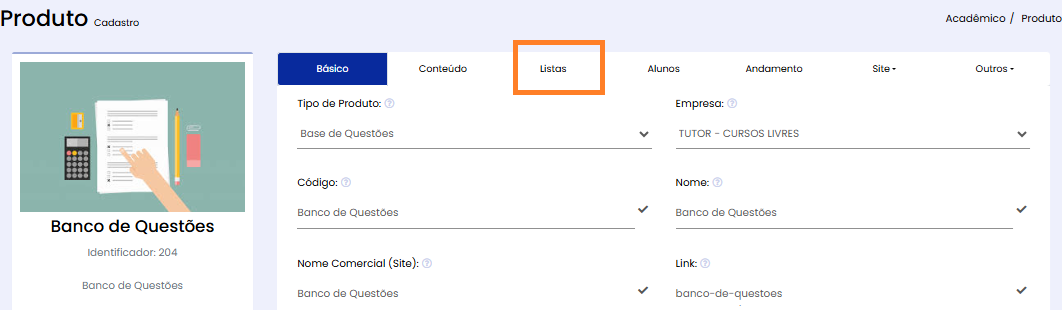
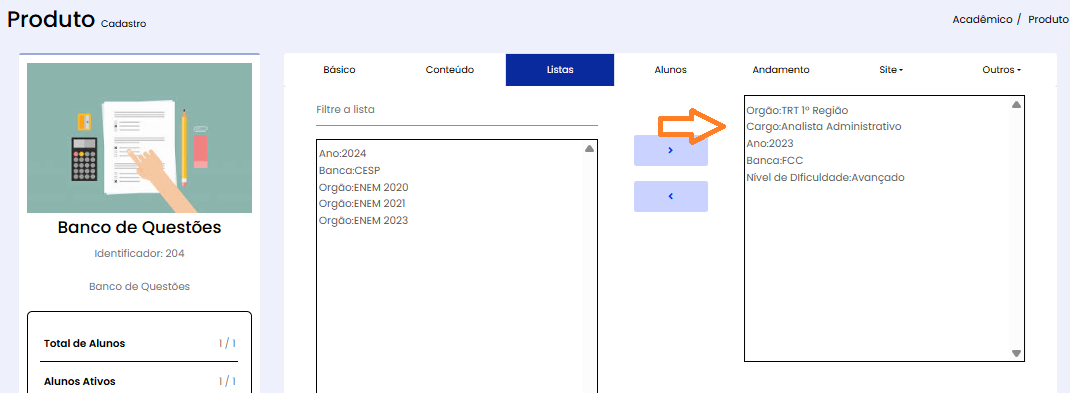
Pronto! Seu Produto Base de Questões está criado.
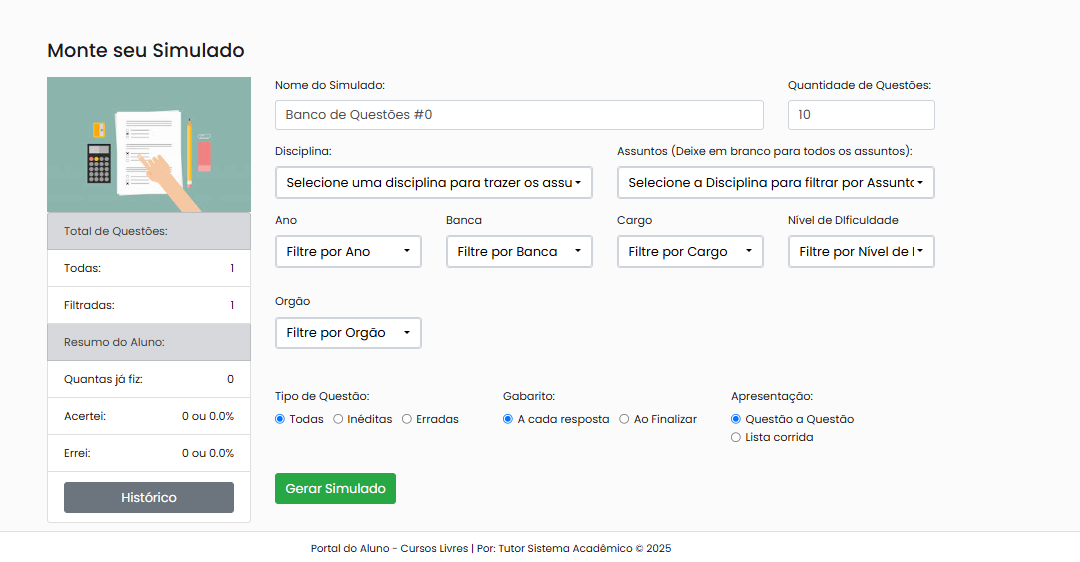
Você pode colocar o Produto Base de Questões a venda na Loja, pode realizar a matrícula de alunos nele, pode vincular o produto base de questões em um produto pacote e pode vincular o produto base de questões em uma turma.
Artigos relacionados
- Relatório > Relação de Andamento dos Alunos nos Cursos
- Regra de dependência entre aulas no Produto
- Como incluir Link Externo na trilha do Curso Modelo Produto
- Portal do Professor
- Como criar Abas ou Pastas de Descrição
- Produto > Aba Conteúdo
- Importar Cadastro - Cursos e outras Planilhas
- Produto > aba Resumo
- Como vincular um video no Sistema Tutor
- Produto > aba Outros > Certificados
