Integração >Asaas > Como configurar o ASAAS na TUTOR

Olá! Neste artigo vamos aprender a configurar o ASAAS na tutor
No momento somente temos validados via integração Asaas: Boleto, Cartão, Pix, Pagamento Recorrente e Assinatura, em breve estaremos colocando o Split de pagamentos
Passo 1: Buscar o TOKEN na conta ASAAS
1) Entre no painel da sua conta ASAAS
2) Na parte superior direita, vai ter a foto do seu usuário, clicando nela vai abrir um menu chamado "Integrações"
3) Clique no botão Gerar nova chave de API, faça as confirmações necessárias e copie essa chave, guarde ela com você!
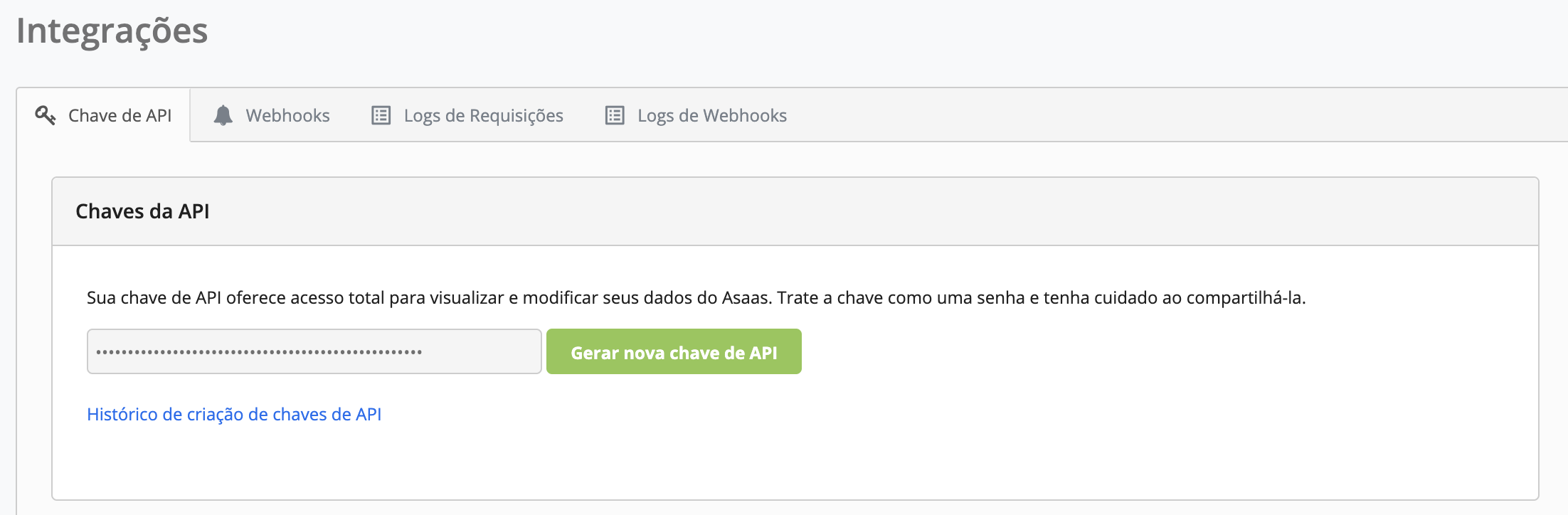
Passo 2: Colocando a Chave no TUTOR
1) Entre no sistema Tutor e selecione o módulo Loja Virtual e Portal >> menu Admin dos sites >>clique em alterar no site que deseja configurar o ASAAS
2) Na Loja ou Portal do Aluno >> Clique na aba de título: "Checkout ou Pagamento Online"

3) Clique no botão >> "Incluir uma nova Forma de Pagamento" ![]()
4) Selecione a forma de pagamento >> "ASAAS" 
5) Preencha o Token![]()
6) Clique no botão salvar 
7) No caso de habilitação de Boleto, repita esse processo no Portal do Aluno.
7) Após realizar todas as ações Publique o site 
Exemplo:

 Atenção!
Atenção!
Quando o pagamento do boleto ou do Pix é realizado, o Asaas recebe a confirmação e repassa essa informação ao sistema TUTOR. Para que essa comunicação aconteça corretamente, é necessário configurar os 'WEBHOOKS' na conta do Asaas. Caso o campo dos 'WEBHOOKS' não seja preenchido corretamente, o sistema TUTOR não receberá a confirmação de que o pagamento foi efetivado. No passo 3 você irá aprender a configurar o campo dos WEBHOOKS.
Passo 3: configurando o campo do WEBHOOKS na conta do ASAAS
O nome é difícil ![]() , mas a configuração é simples vamos lá
, mas a configuração é simples vamos lá ![]() ?!
?!
1) Vá na sua conta ASAAS, no mesmo local onde você copiou o token, tem uma pasta chamada: Webhooks, clique nela
2) Agora clique: Adicionar Webhook
3) Preencha a tela com os seguintes campos:
a) Este Webhook ficará ativo ? Sim
b) Nome do Webhook: WEBOOK de Pagamentos
c) URL do Webhook: https://www.seudominio.com.br/retornoPagamentoAsaas (seu domínio ou subdomínio da sua Loja no Tutor)
d) E-mail: seuemail@gmail.com (o e-mail do responsável da conta do Asaas)
e) Versão da API: v3
f) Token de autenticação (Opcional): Não precisa colocar nada
g) Fila de sincronização ativada ? Sim
h) Tipo de envio: Sequencial
e) Na pasta Cobranças marque as opções: PAYMENT_CONFIRMED, PAYMENT_RECEIVED, PAYMENT_REFUNDED
4) Clique no botão Salvar
Veja a tela como deve ficar:
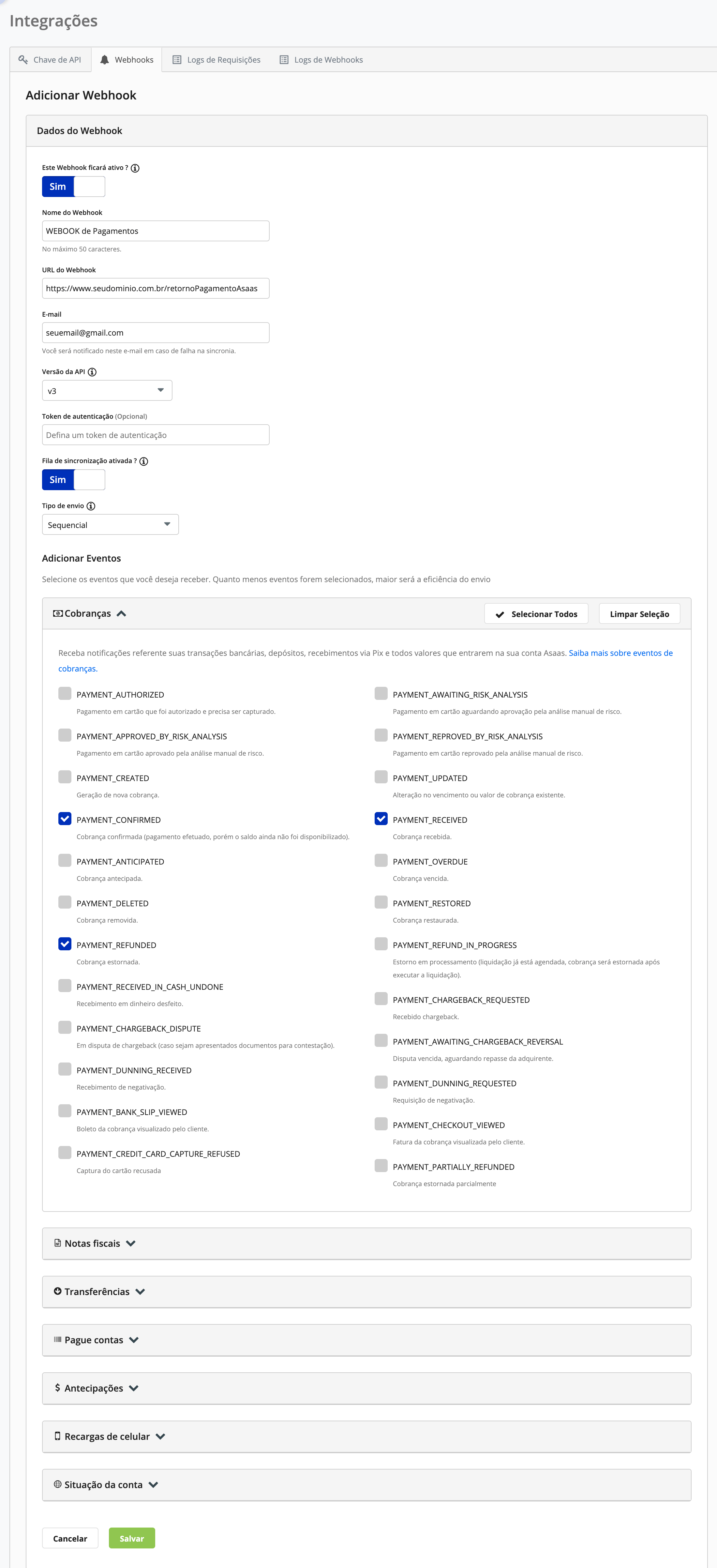
 Observações:
Observações:
>>Se seu projeto for ter a ação de Boleto a configuração da integração deverá ser feita na aba de checkout (antiga Pagamento Online) tanto da Loja Virtual como do Portal do Aluno.

>> O Pagamento do Aluno está validado no Asaas, mas no Tutor o status está Aguardando Pagamento, o que pode ser?
Se o campo do WEBHOOKERS não for corretamente preenchido o Tutor não vai receber a informação de que o Boleto ou PIX foram realmente pagos. Verifique se o endereço do domínio ou subdomínio está correto no preenchimento do campo da conta do Asaas, se existem algum espaço, se a versão selecionada é a indicada neste artigo, se a URL está com o final com as letas maiúsculas e minúsculas conforme indicado neste material.
EXEMPLO: URL do Webhook: https://www.seudominio.com.br/retornoPagamentoAsaas
>>Seu domínio é a URL do domínio/Subdomínio que está em sua Loja no Tutor no Módulo Loja e Portal >> Admin. dos Sites.
No exemplo abaixo seria: https://demo.sistematutor.com.br/retornoPagamentoAsaas, pois é o endereço da Loja.
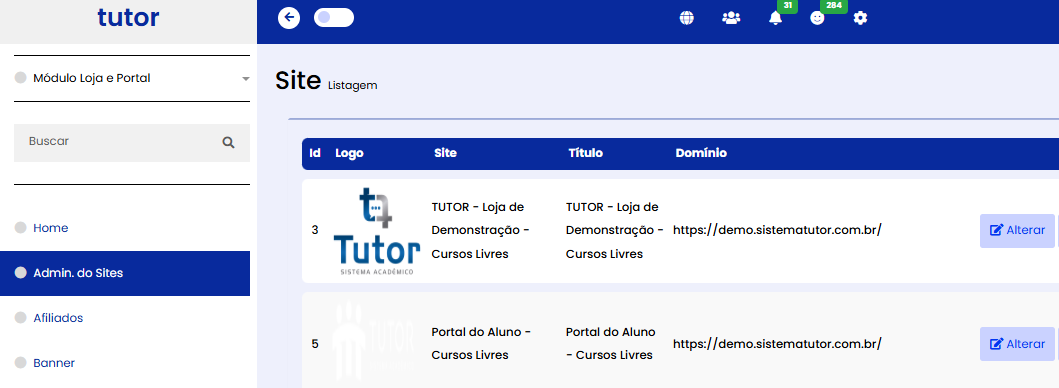
>> Posso ter 2 contas do Asaas no mesma Loja e Portal do Aluno? Não é possível, cada site só pode ter a habilitação de uma conta do Asaas.
>> Preciso acompanhar as transações no Asaas? Sim, é importante que a Instituição também faça o acompanhamento pelos relatórios disponíveis no Gateway de Pagamento.
>> O Usuário precisou cancelar o curso e tenho que devolver parte do valor, por qual plataforma irei realizar o estorno? O estorno do valor deverá ser feito pela plataforma do Gateway de Pagamento Asaas.
Artigos relacionados
- Exemplos de Lojas Virtuais
- Como configurar o login do Google no portal do aluno
- Como configurar o Pagseguro Versão 2 na sua Loja
- Domínio e Subdomínio
- Portal do Aluno > Destaque > Resumo Corporativo
- Como trabalhar com a aplicação de CSS e HTML nos sites pelo Sistema Tutor
- Arquivo CSV com os Produtos para o Facebook
- Split de Pagamento - Pagseguro
- Portal do Aluno - Principais Paginas
- Integração Hotmart - Como configurar