Como integrar o ZOOM no TUTOR
Este passo a passo vai te mostrar como é fácil fazer a integração do ZOOM com o TUTOR
Este artigo vamos ter 3 passos:
1) Criação da APP: Server to Server OAuth App
2) Criação da APP Basic no Zoom
3) Criação da Sala na TUTOR
Vamos começar pelos 2 primeiro passos no Zoom!
Passo 1: Criação da APP: Server to Server OAuth App
1) Primeiro vamos fazer login no ZOOM
2) Depois clique no menu lateral no item Avançado > App Marketplace

3) No menu onde diz "Develop" clique em "Build App"
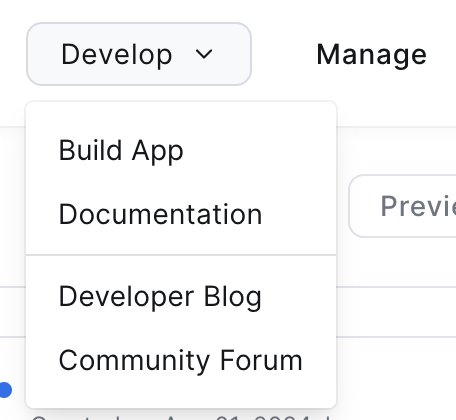
4) Clique na opção "Server to Server OAuth App" e em seguida clique em "Create"
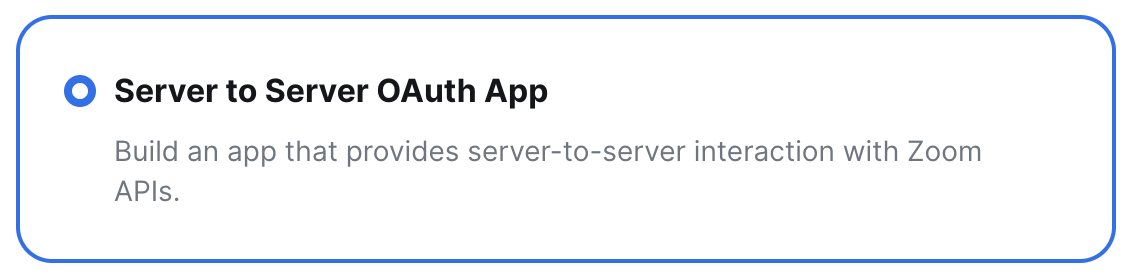
5) Preencha o nome da APP conforme a tela abaixo:

6) Clique em information(Informação) e preencha a tela abaixo conforme o indicado nesta imagem abaixo e clique em continue.

7) Clique no item Scopes(Escopo), precisamos adicionar alguns escopos, clique no botão +Add Scopes

8) Marque os seguintes escopos, veja na tela abaixo como é a tela de marcação de escopo, caso o seu zoom não esteja em inglês use as chaves como orientação:
Itens a serem marcados:
Metting:
View all user meetings
CHAVE: meeting:read:admin
View and manage all user meetings
meeting:write:admin
Webinar:
View all user Webinars
webinar:read:admin
View and manage all user Webinars
webinar:write:admin
User:
View all user information
user:read:admin
Report:
View report data
report:read:admin

9) Clique no item Activation(Ativação) para verificar se não falta nada e ativar sua Aplicação.

10) Agora clique novamente na pasta "App Credenciais", precisaremos salvar os itens: Account ID, Client ID e Client Secret para colocar no TUTOR

Passo 2: Criação da APP: General App (Tipo: Meeting SDK)
1) No menu onde diz "Develop" clique em "Build App"
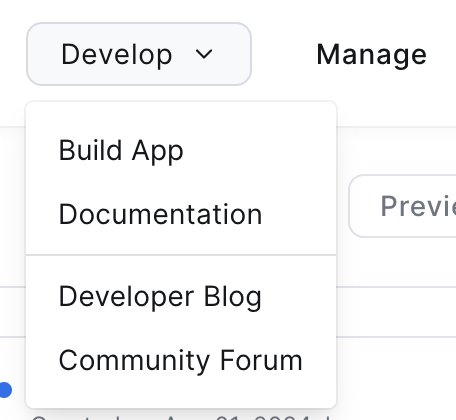
2) Clique em "General App" e em seguida "Create"
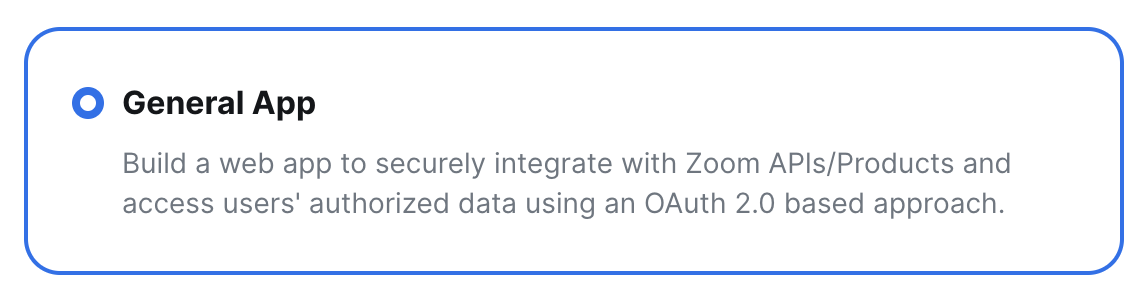
3) No canto superior esquerdo clique para editar o nome da APP: TUTOR SDK
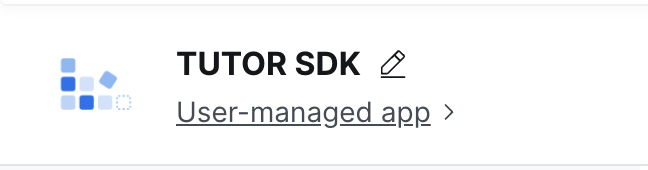
4) Em "Basic Information", preencha os campos abaixo:
a) OAuth Redirect URL: https://www.seusite.com.br/zoomredirect
b) OAuth Allow List: https://www.seusite.com.br/
Não esqueça que www.seusite.com.br, precisa ser o site que você usa para rodar o zoom.
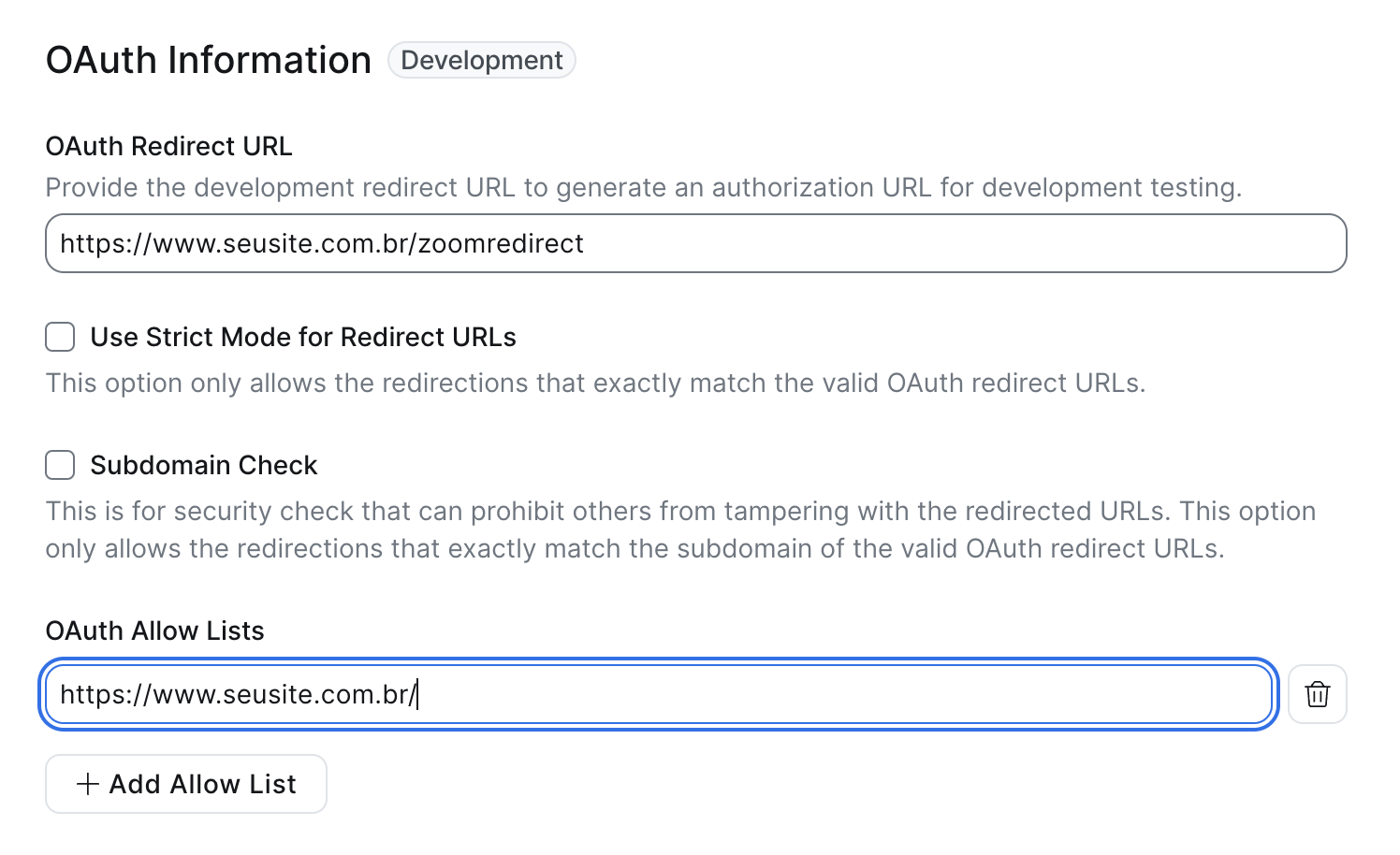
5) No item "Embed" marque "Meeting SDK"
6) No item "Scopes" confirme se possui: "user:read:zak"
7) Clique em "Local Teste" e clique em "Add App"
Passo3: Agora vamos configurar o TUTOR
1) Faça login no TUTOR, vá até o módulo Administrativo, item "Sala"
2) Preencha a tela abaixo com e clique no botão salvar.
Nome: Apelido a ser dado a conta
Tipo: Zoom (SERVER-TO-SERVER + MEEDING SDK)
Unidade: Pode escolher qualquer unidade
Email da Conta: Este é o e-mail usado para fazer login no Zoom
OS DEMAIS CAMPOS DEVEM SER COPIADAS DAS CONFIGURAÇÕES FEITAS ACIMA!

Parabéns você tem seu ZOOM! Instalado no TUTOR.
Agora no Módulo EAD > menu Vídoes > você terá a seleção do ZOOM para criar as transmissões.
Veja nosso artigo como usar ao ZOOM no Tutor Clique Aqui
Artigos relacionados
- Como transmitir ao vivo pelo Youtube
- Como remover o ID do campo do vídeo no Portal do Aluno
- Como criar e disponibilizar o link do EADMeenting da Videofront nos Cursos do Tutor?
- Treinamento My Home Studio
- Introdução ao Módulo EAD
- Vídeos > Youtube vídeos não listados
- Conteúdo Multimídia > Arquivo SCORM
- Banco de Questões > Erro em Questão
- Banco de Questões > Tipo de Lista
- Mensagem de texto com Caracteres Especiais