Como criar Avaliacoes para os alunos
Para a modalidade online o Tutor possui 3 modelos de avaliações: objetivas, discursivas e trabalho online.
-> CRIAÇÃO DA AVALIAÇÃO
Selecione o Módulo EAD > Avaliação > Incluir Nova Avaliação
Cadastro

Preencha as informações na aba Básico, com destaque para os campos:
Tipo:

-> TIPOS
Prova Online - possibilita a criação de avaliações no modelo objetiva ou discursiva para o aluno realizar através do Portal do Aluno.
Trabalho Online - para o modelo de avaliação que possibilita o envio de arquivo pelo aluno, exemplo Redações, Artigos, Teses outros (não cadastro de questão no sistema) - o aluno fará o envio do arquivo através do Portal do Aluno.
Prova Presencial - para o cadastro da avaliação no sistema para o posterior lançamento das notas. Não haverá avaliação liberada pelo Portal do Aluno.
Trabalho Presencial - para o cadastro do trabalho no sistema para o posterior lançamento das notas. Não haverá trabalho liberado pelo Portal do Aluno.
-> Campos do Cadastro da Avaliação

Nome - título da Avaliação

Instruções - informações que serão exibidas antes da abertura da avaliação

Situação - status da avaliação no sistema

Nota de Aprovação - nota mínima para o aluno ser aprovado
Nota Máxima - para o aluno ser aprovado

Quantidade Perguntas - quantidade de perguntas que serão exibidas na avaliação
Você pode ter 100 questões cadastradas, mas selecionar que apenas 50 serão exibidas aos alunos

Pode Repetir as Perguntas: neste campo você irá selecionar se a avaliação terá a ação randômica da seleção de questão ou não.
Se você cadastrar, por exemplo, 100 questões e selecionar que apenas 50 serão exibidas e também selecionar a ação randômica de seleção das questões, a sequencia das questões será diferente aos usuários.

Tempo de Realização - ativa a função de cronometro para a realização da avaliação no Portal do Aluno

Refazer - seleção de qual regra será aplicada quanto ao usuário ter a possibilidade de refazer a avaliação

Depois da matrícula, quanto tempo pode responder - seleção que habilitação a realização da avaliação após a liberação no produto ou turma.

Consultar Respostas - se o aluno poderá ou não consultar as respostas após finalizar e salvar a avaliação.

Seleção data e hora de liberação / data de hora de expiração da avaliação no Portal do Aluno.
-> CORREÇÃO
Na aba de Correção, selecione o tipo de correção.
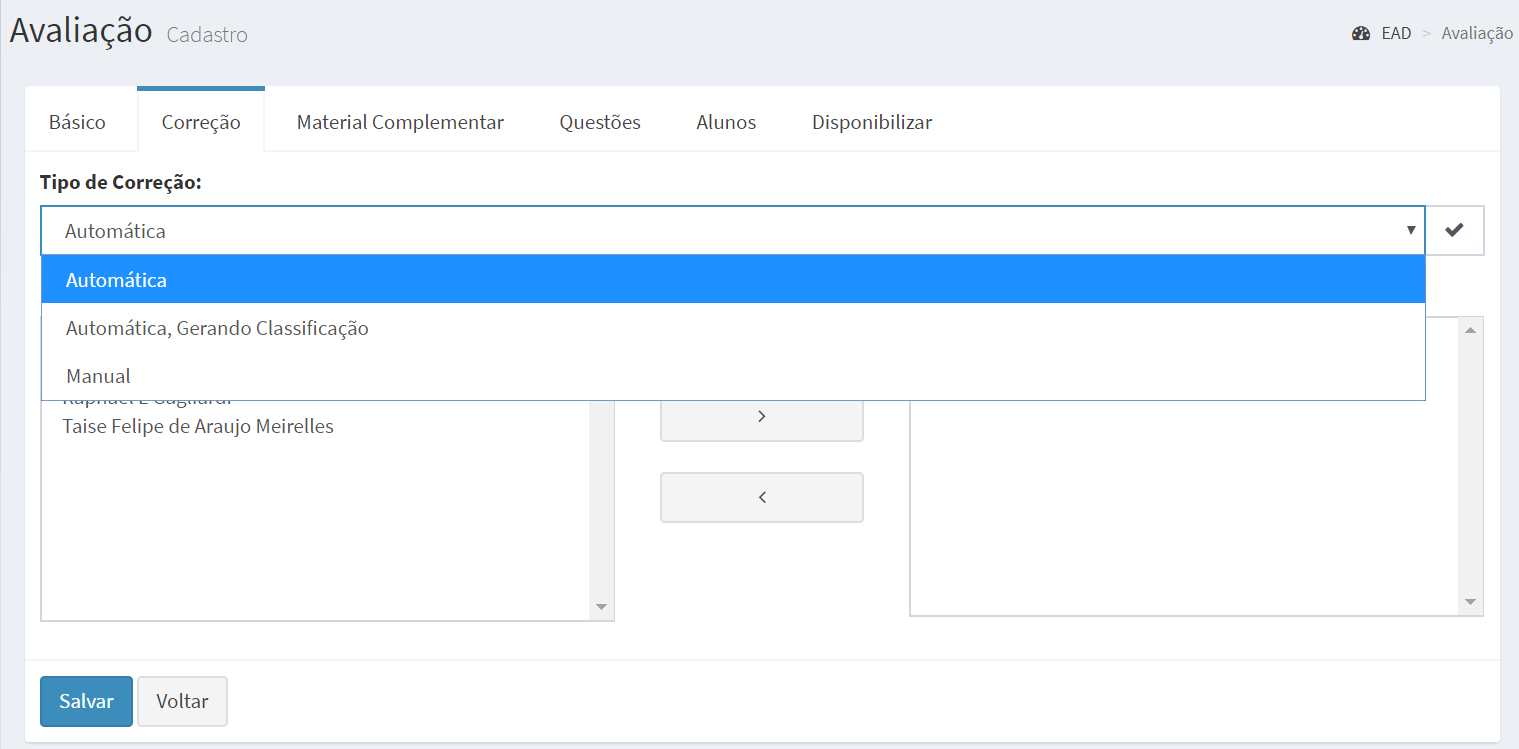
Automática - o sistema fará a correção automática (utilizado para o modelo de provas obetivas).
Automática, gerando classificação - o sistema fará a correção automática, gerando ranking
Observação: para efeitos de privacidade, no ranking é exibido o nome completo apenas do próprio aluno em negrito quando ele está logado no Portal do Aluno e visualizando o ranking. Os demais nomes serão exibidos apenas o primeiro nome.
Manual - para os tipos de avaliações discursivas e trabalho online, onde o professor selecionado fará a correção pelo seu Portal de Professor.
-> CADASTRO DAS QUESTÕES
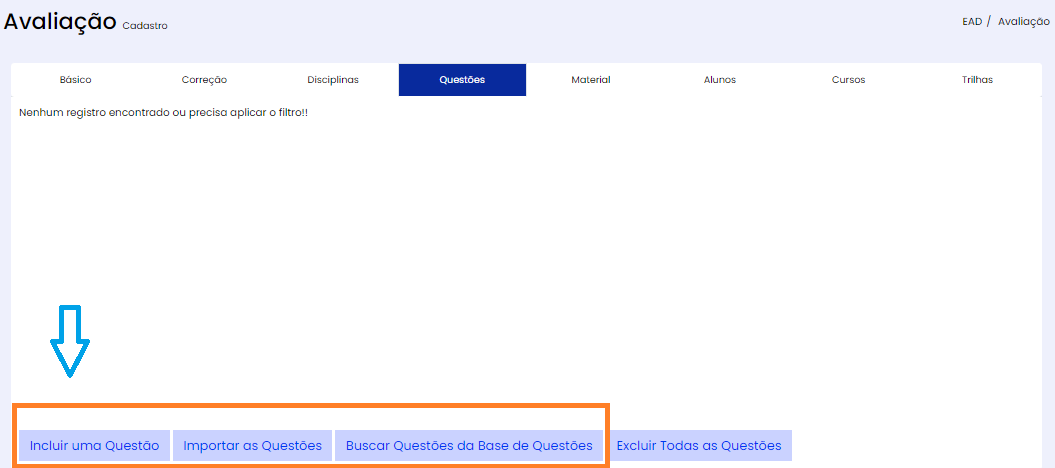
OBJETIVAS
Selecione o Tipo Objetiva
Questão - deve ser indicado o enunciado da questão e as alternativas de resposta.

Alternativas - deve ser preenchido com as alternativas. No caso de correção automática, apenas questões objetivas são consideradas na correção, e uma das alternativas deve obrigatoriamente estar definida como correta.

DISCURSIVAS
Selecione o Tipo Discursiva
Preencha o enunciado das questões discursivas.
As avaliações do tipo discursivas precisam ter a correção pelo tipo Manual

-> IMPORTAÇÃO DE QUESTÕES POR PLANILHA EXCEL
Na aba Questões clique no botão Importar Questões, para fazer o download do arquivo modelo do Excel de importação e também para importar o arquivo, após preenchido.


Buscar questões na Base de Questões
Na aba Questões ao clicar no botão Buscar questões na Base de Questões, você poderá incluir na avaliação questões que estão cadastradas em seu Base no Sistema.
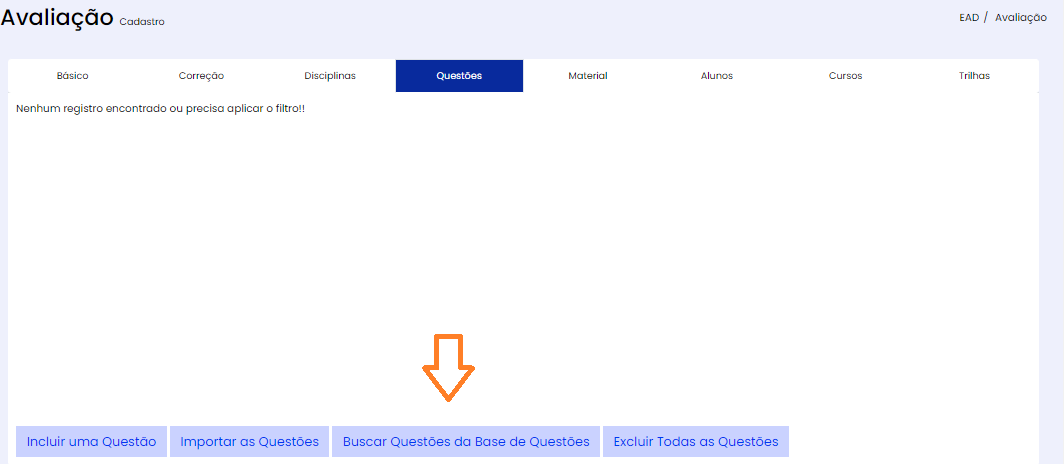
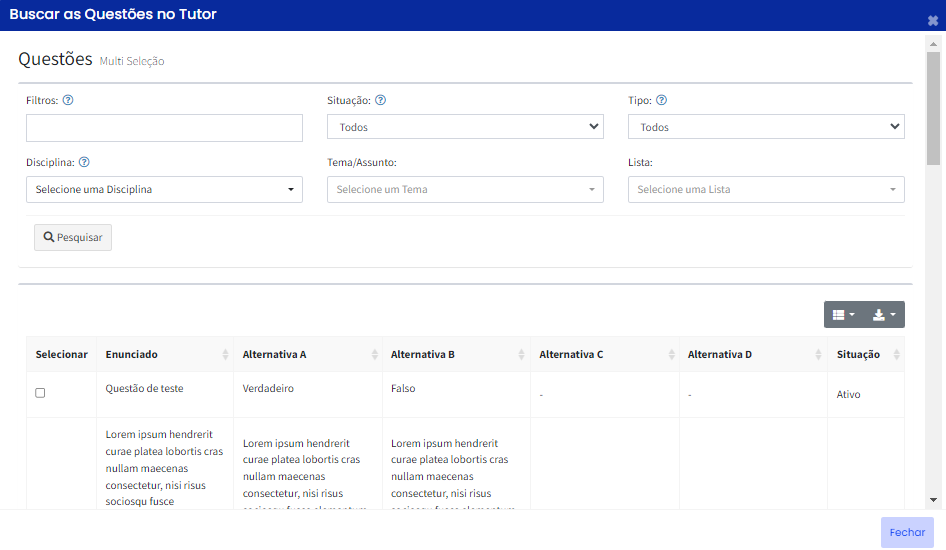
.-> DISCIPLINA
A avaliação pode ser vinculada a uma disciplina ou mais disciplinas.
A seleção da disciplina não é obrigatória, mas se o preenchimento do campo for utilizado, para a seleção de mais de uma disciplina, essa disciplina precisará está selecionada em cada questão da avaliação pela aba Classificação, quando for cadastrar as questões, sem a seleção na questão da disciplina, a avaliação não será exibida no Portal do Aluno.
O preenchimento desnecessário e incorreto deste campo pode fazer com a avaliação não seja exibida no Portal do Aluno.

Os campos Início das questões e fim das questões, precisa respeitar a sequência de início e fim das questões da disciplina na avaliação.
Exemplo - Direito Penal - inicia na questão 1 e termina na questão 10.

-> MATERIAL COMPLEMENTAR
Caso haja material complementar para consulta previamente cadastrado, selecionar na aba Material Complementar.
O arquivo ficará na aba materiais no Portal do Aluno.
-> LIBERAÇÃO DA AVALIAÇÃO NO PRODUTO OU NA TURMA
EXISTEM 2 MANEIRAS DE ASSOCIAR UMA AVALIAÇÃO NA TRILHA DO PRODUTO OU TURMA OU PELO CAMPO CURSOS E SEGUNDA CHAMADA.
Opção 1 - Na Trilha do Produto ou Turma
PRODUTO - NO CAMPO TÓPICOS
TURMA - NO QUADRO DE HORÁRIO
Opção 2 - Pelo campo Cursos e Segunda Chamada

Selecione a Empresa e após o curso(s) que receberão a avaliação.
Neste modelo de liberação a avaliação ficará apenas na Aba das Avaliações no Portal do Aluno.
Importante
Escolha uma das opções para liberar a avaliação, pois se fizer as duas opções de liberação, a avaliação vai se duplicar no portal do Aluno.
-> ALUNOS
Na aluno estará o relatório dos alunos que realizaram a avaliação.

Neste campo também é possível consultar a resposta dos Alunos.

-> TRILHAS E HORÁRIOS
Neste campo serão exibidas as informações do produto ou da turma a qual a avaliação foi vinculada.

Como são apresentadas os modelos Objetiva | Discursiva | Trabalho Online no Portal do Aluno
Como é exibida uma avaliação do Modelo Objetiva no Portal do Aluno
Como é exibida uma avaliação do Modelo Discursiva no Portal do Aluno
Como é exibida uma avaliação do modelo Trabalho Online no Portal do Aluno
Artigos relacionados
- VIDEOFRONT - Como configurar a Integração de sua conta no Tutor
- Treinamento My Home Studio
- Como realizar agendamento de avaliações para prova presencial
- VIDEOFRONT EAD Meeting - como configurar no TUTOR
- Plataformas e Servidores de Video que o Tutor possui integracao
- Como criar Avaliacoes para os alunos
- Conteúdo Multimídia > Arquivo SCORM
- Critérios de Avaliação
- Padrão da Média das Avaliações
- Mensagem de texto com Caracteres Especiais




