Como criar Avaliação Objetiva
Olá!
Neste artigo vamos mostrar como criar avaliações Objetivas no Tutor.
Selecione o Módulo EAD > Avaliação
Clique no Botão Incluir uma nova Avaliação
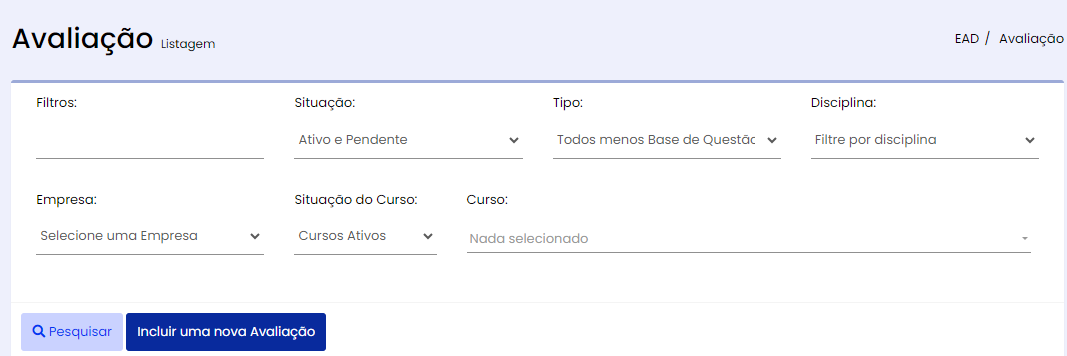

Na aba Básico você fará a seleção do tipo de avaliação, o cadastro e preenchimento das regras da Avaliação.
Tipo para questões objetivas

Preencha o Nome da Avaliação e o campo de instruções de orientação.
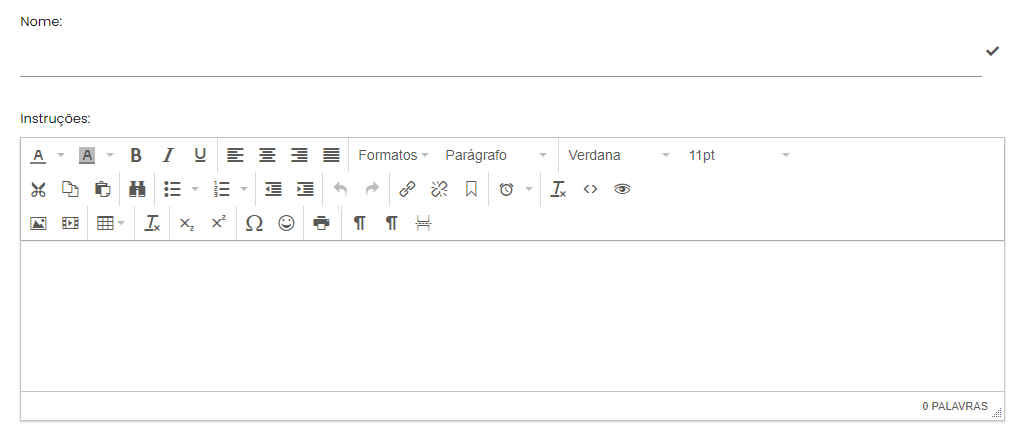
Para a avaliação ser exibida no Portal ela precisa está na situação Ativo.

Preencha os campos da Nota de Aprovação e da Nota Máxima

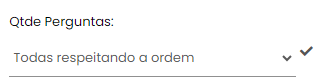
Selecione a quantidade de perguntas que estarão visíveis no Portal (a avaliação pode ter 100 questões cadastradas e a seleção ser de apenas deixar 50 visíveis - a seleção dessas questões será aleatória).
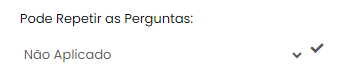
Se for aplicar a ação de seleção anterior, escolha se poderá ou não repetir questões na ação da seleção aleatória. [
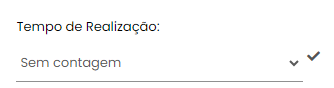
Se desejar colocar tempo para a realização da avaliação.
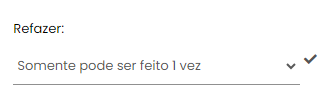
Seleção de regra para que o aluno pode ou não refazer a mesma avaliação.
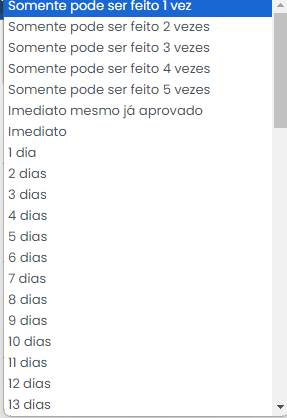

Se o aluno poderá fazer a avaliação de forma imediata ou se haverá regra a partir da data de sua matrícula.
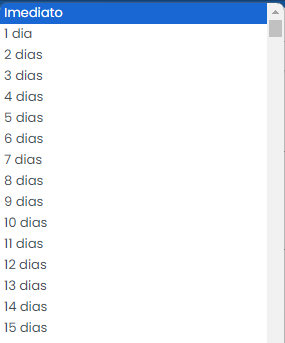
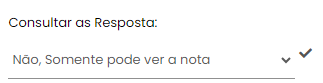
Se o aluno poderá consultar ou não as respostas após a finalização da avaliação.

Campo para aplicar regra de data e hora de liberação e data e hora de expiração da Avaliação do Portal.

Na aba Correção é o local de seleção da regra de correção da avaliação. No modelo de questões objetivas a REGRA É AUTOMÁTICA OU AUTOMÁTICA GERANDO CLASSIFICAÇÃO (rankig).
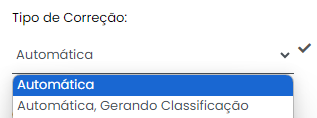
Nas avaliações de questões objetivas pode ser aplicada a regra de anular por quantidade de Erradas x Certas.


Seleção de disciplina, não é obrigatório, mas se preenchido as questões cadastradas precisam ter a seleção das disciplinas que estão sendo selecionadas nesta aba.

Nesta aba será feito o cadastro ou importação ou seleção das questões do banco de questões que farão parte da avaliação.


Upload de Material complementar para a realização da avaliação.
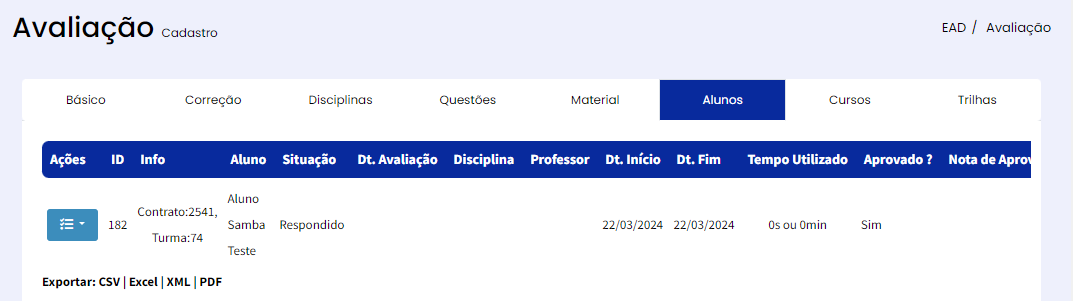
Aba onde estará o relatório com as notas das avaliações dos alunos.
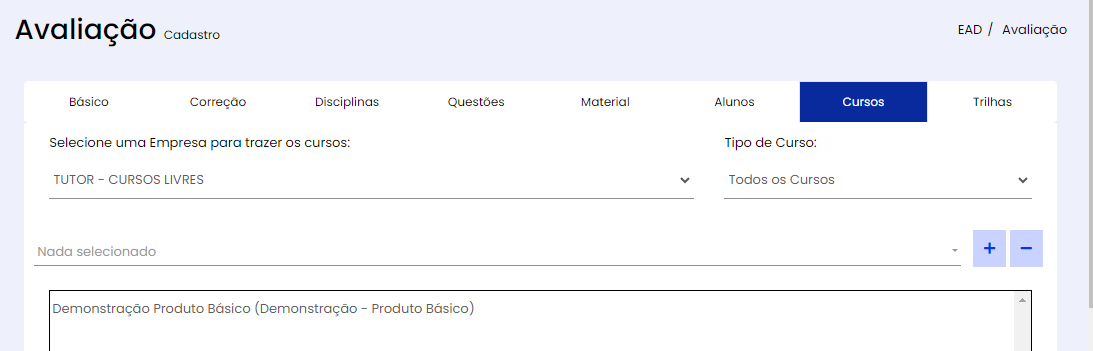
A aba Cursos somente deve ter seleção se o objetivo é disponibilizar a avaliação por fora da trilha do curso, se a avaliação for adicionada no tópico do produto ou no horário da turma, este campo não deverá ter a seleção ou a avaliação aparecerá em duplicidade no Portal.
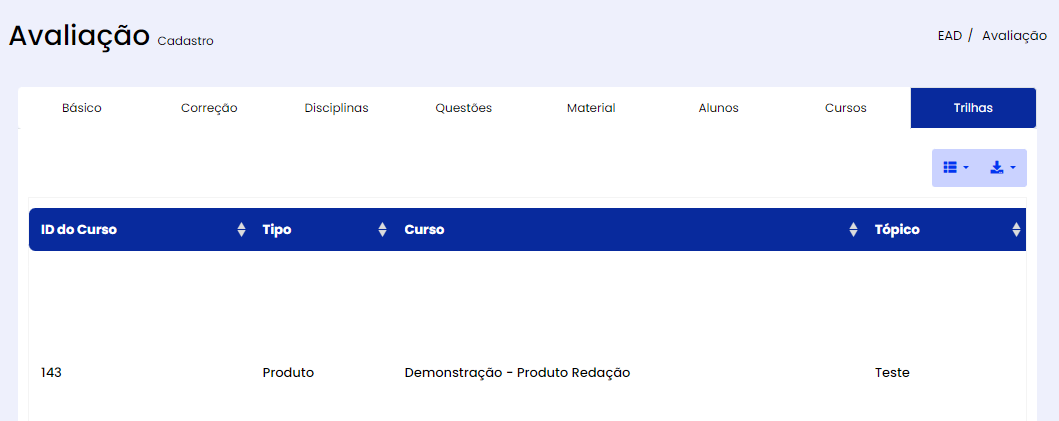
Na aba Trilha vai mostrar em que trilha (tópico) está liberada a avaliação.
INCLUSÃO DE QUESTÕES E ALTERNATIVAS
As questões podem ser incluídas:

Botão INCLUIR UMA QUESTÃO
Inclusão manual uma a uma das questões que farão parte da avaliação.
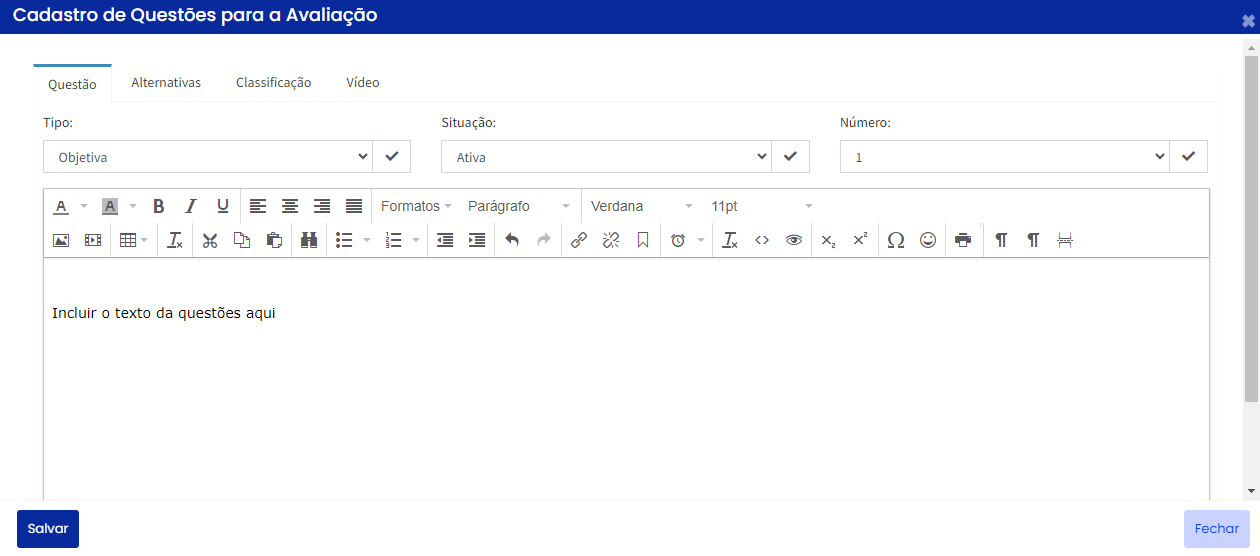
Clique na aba Alternativas para cadastrar, selecionar a quantidade de alternativas e a alternativa correta (a seleção é somente de uma alternativa correta).
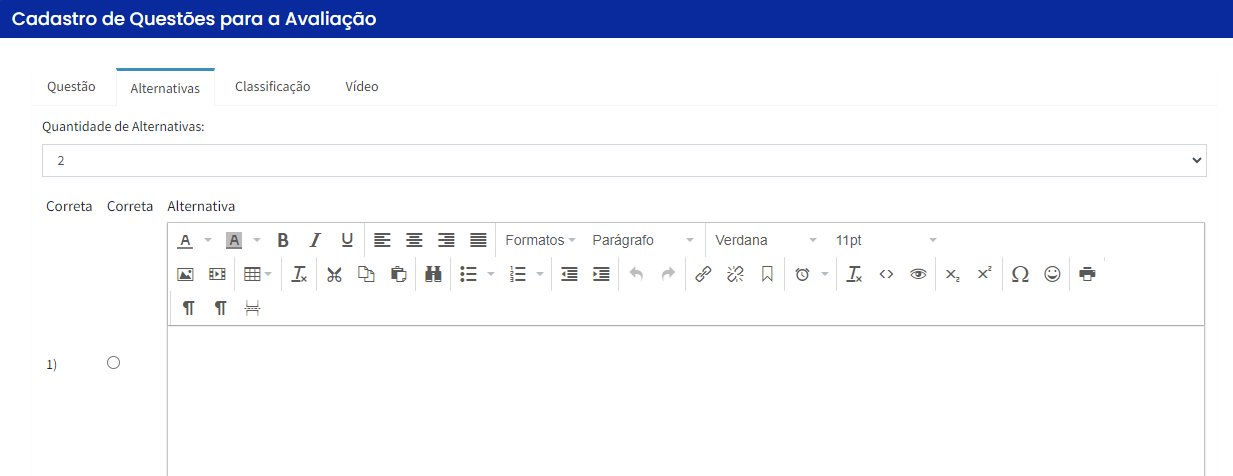
Na das Alternativas pode ser incluso no campo de Comentários sobre as alternativas.
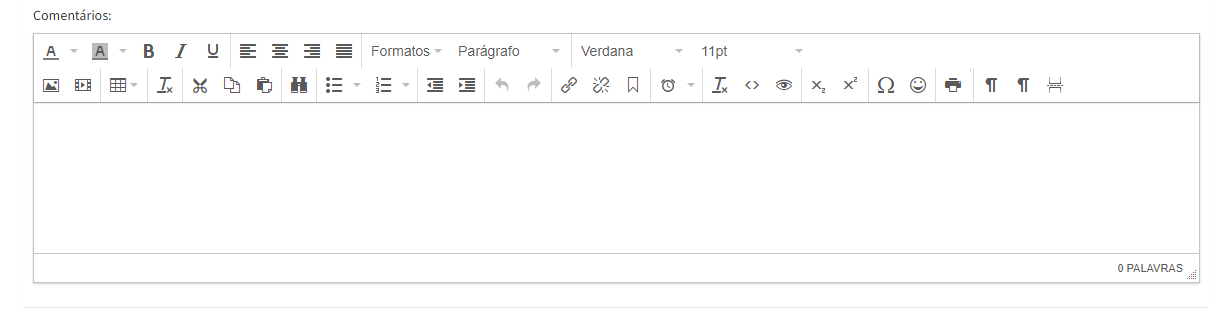
Você pode Classificar cada questão.
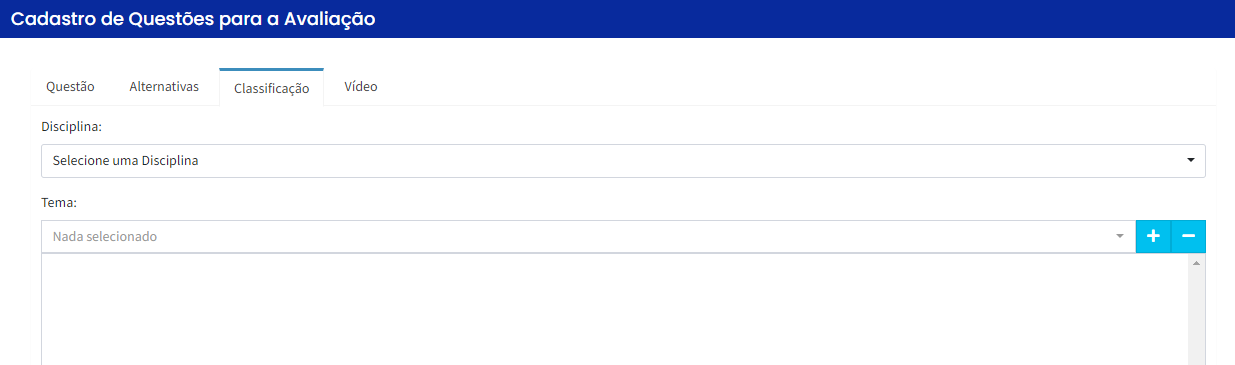
Em breve
Vídeo de Correção da Avaliação

IMPORTAR QUESTÕES
No botão estará disponível o modelo do Excel para a importação de questões e o campo para fazer o upload do arquivo.
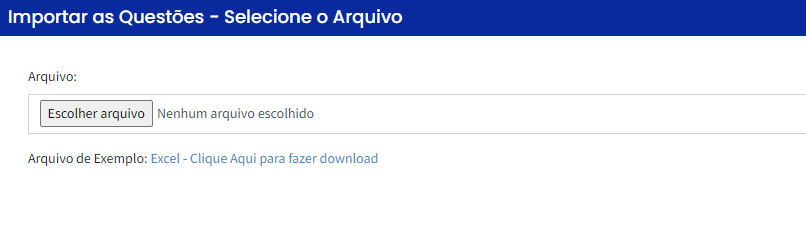
BANCO DE QUESTÕES
Indicamos a visualização do artigo
Observações:
No campo de Correção existe a ação de Gravar o Aluno fazendo a prova, essa ação somente pode ser utilizada mediante contratação.
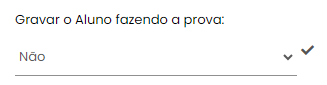
No campo de Correção existe a ação Agendamento, essa ação é para o Tipo de Avaliação Presencial.
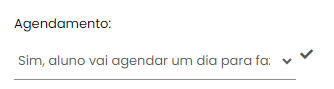
Artigos relacionados
- Como cadastrar uma aula ao vivo no Tutor
- Treinamento My Home Studio
- Contabilização do acesso ao Vídeos
- Como usar o Zoom no TUTOR
- Mensagem de texto com Caracteres Especiais
- Introdução ao Módulo EAD
- VIDEOFRONT - Como configurar a Integração de sua conta no Tutor
- Padrão da Média das Avaliações
- VIDEOFRONT EAD Meeting - como configurar no TUTOR
- Critérios de Avaliação